Quick Fixes for Windows Update Error 0x80070643:
- Restart Your PC: A simple reboot can resolve temporary system glitches causing the error.
- Run Windows Update Troubleshooter: Use the built-in troubleshooter by going to Settings > Update & Security > Troubleshoot > Windows Update.
- Repair .NET Framework: Download the Microsoft .NET Framework Repair Tool from the official Microsoft site and follow the instructions.
- Manually Install the Update: Go to the Microsoft Update Catalog, search for the update, and install it manually.
- Reset Windows Update Components: Use Command Prompt as an admin and reset the update components by stopping services and renaming system folders.
If you’ve encountered Windows Update Error 0x80070643, you’re not alone. This common error can occur when Windows fails to install updates, leaving your system vulnerable or outdated. But don’t worry! This guide will walk you through the steps to fix the error and ensure your system stays up to date.
What Is Windows Update Error 0x80070643?
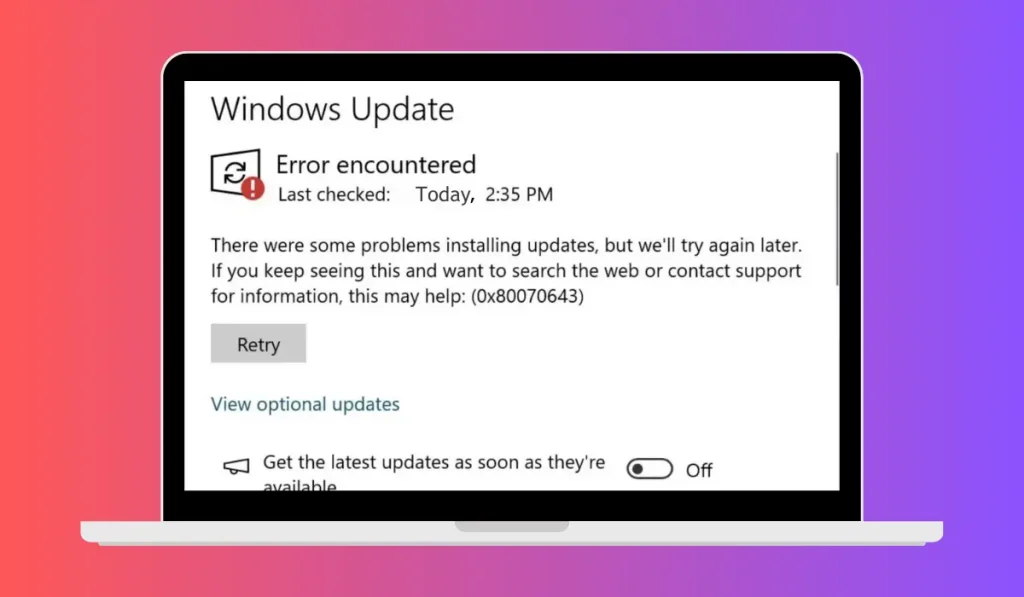
The 0x80070643 error usually happens during the installation of certain updates on your Windows PC. It can be caused by:
- Corrupted system files.
- Problems with the .NET Framework.
- Interference from antivirus software.
- Failed installation of a previous update.
Let’s dive into some methods to resolve this issue.
How to Troubleshoot and Fix Error 0x80070643 in Windows Update
Follow these steps one by one until the error is resolved and the update completes:
Method 1: Restart Your PC
Sometimes, a simple restart is all you need. When your PC has been running for a while, temporary glitches can occur that block updates:
- Click the Start Menu.
- Select Power.
- Choose Restart.
Once your PC restarts, try updating again. If the error persists, move on to the next method.
Method 2: Run Windows Update Troubleshooter
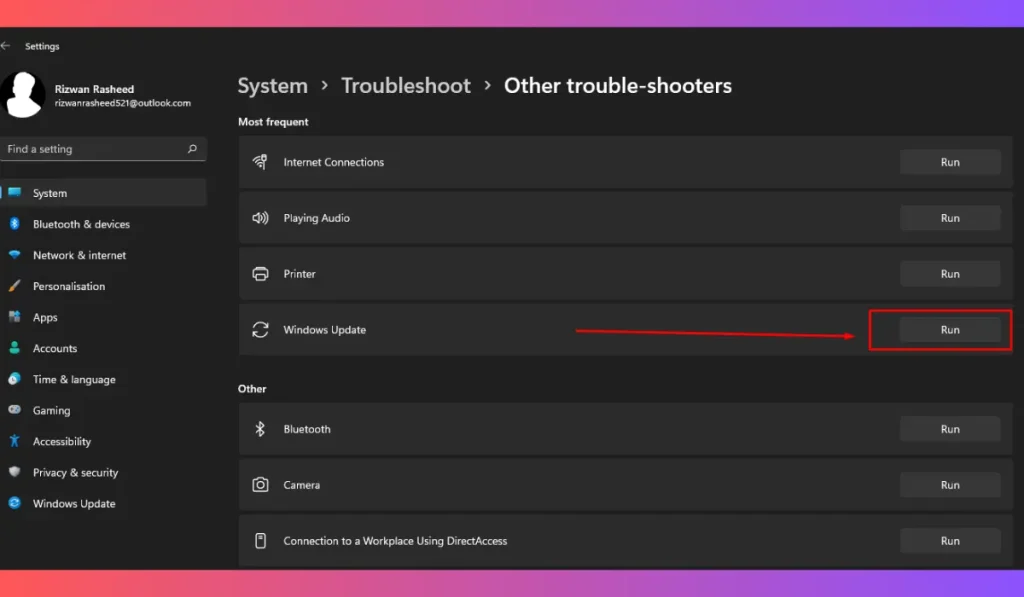
Windows has a built-in troubleshooter specifically designed to fix update-related issues:
- Open Settings by pressing Windows + I.
- Navigate to Update & Security.
- Click Troubleshoot on the left menu.
- Select Windows Update and click Run the Troubleshooter.
The troubleshooter will scan for problems and attempt to fix them. Once it’s finished, try running the update again.
Method 3: Repair the .NET Framework
Issues with the .NET Framework can sometimes trigger this error. Microsoft provides a tool to repair the framework:
- Download the Microsoft .NET Framework Repair Tool from the official Microsoft website.
- Run the tool and follow the on-screen instructions.
- Once the repair is complete, restart your computer.
Now, try updating again to see if the error is fixed.
Method 4: Manually Install the Update
If a specific update is causing the error, you can bypass the issue by manually downloading and installing it:
- Go to the Microsoft Update Catalog.
- Search for the update by its KB number (you can find this in the update error details).
- Download the update that matches your Windows version.
- Install the update manually.
Note: Ensure you are downloading the correct version for your system (32-bit or 64-bit).
Method 5: Temporarily Disable Antivirus Software
Sometimes, your antivirus software can interfere with the update process, blocking certain files from being installed. Here’s how to disable it:
- Temporarily disable your antivirus by right-clicking on its icon in the system tray and selecting Disable or Turn Off.
- Try updating Windows again.
After the update is complete, make sure to re-enable your antivirus to protect your system.
Method 6: Reset Windows Update Components
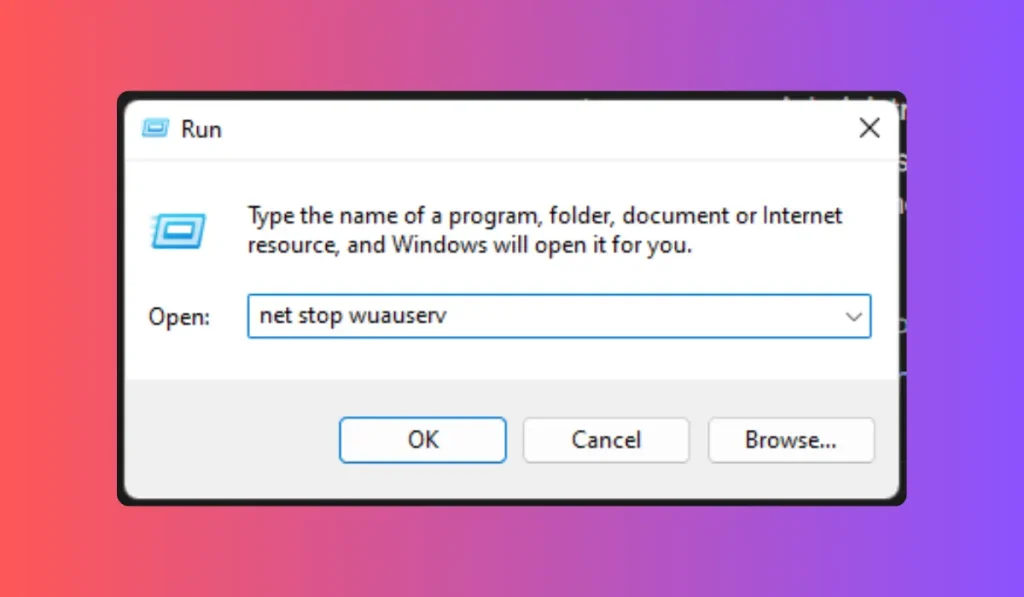
If the previous methods don’t work, resetting Windows Update components might do the trick. This will clear any corrupted files that could be blocking the update. here is hwo you can do:
- Open Command Prompt as an administrator (right-click the Start menu and choose Command Prompt (Admin)).
- Run the following commands one by one to stop update services:
net stop wuauservnet stop cryptSvcnet stop bitsnet stop msiserver - Rename the SoftwareDistribution and Catroot2 folders by entering these commands:
ren C:\Windows\SoftwareDistribution SoftwareDistribution.oldren C:\Windows\System32\catroot2 Catroot2.old - Restart the update services:
net start wuauservnet start cryptSvcnet start bitsnet start msiserver
Now, try updating Windows again.
Pro Tip: It’s always a good idea to back up your system before making changes to key components like these.
Method 7: Update Device Drivers
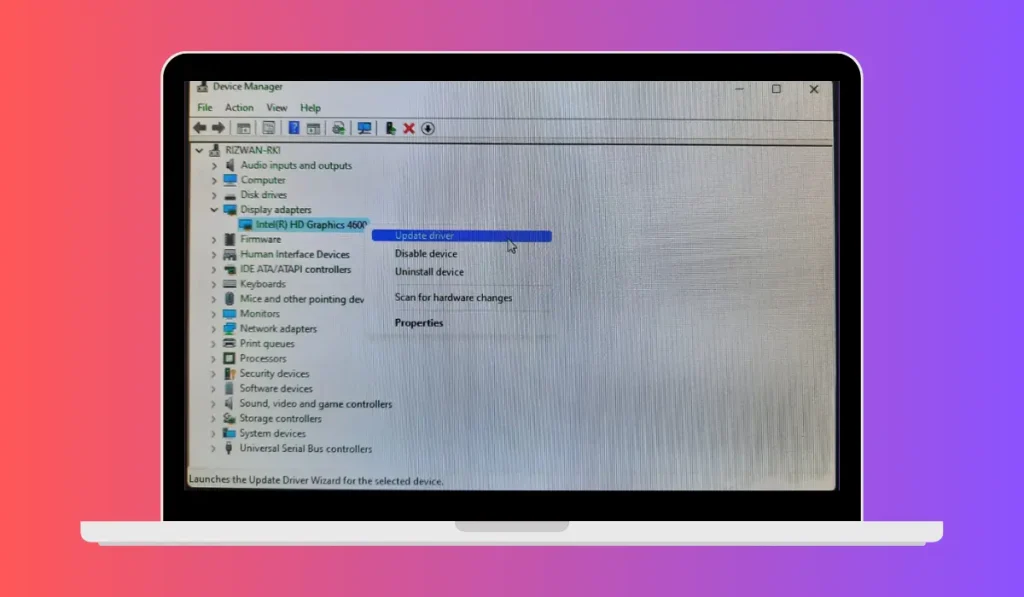
Outdated drivers can also cause update errors like 0x80070643. Updating your drivers can help resolve the issue:
- Open Device Manager by pressing Windows + X and selecting Device Manager.
- Look for any drivers with a yellow exclamation mark.
- Right-click on the driver and select Update Driver.
- Follow the prompts to update.
After updating your drivers, restart your PC and check for updates again.
Conclusion
Dealing with Windows Update Error 0x80070643 can be frustrating, but following these methods can help you fix the issue. Whether it’s restarting your PC, repairing the .NET Framework, or manually installing updates, there are several solutions available. Try these methods one by one, and soon your updates should be running smoothly.
Feel free to share this guide with others who might be facing the same issue, and let us know in the comments if you found these solutions helpful!