If you’ve ever copied something on your Android phone, you might wonder where that text or image goes. The answer is: it’s stored in the clipboard! The clipboard is a temporary storage space on your device where copied data is kept until it’s pasted or replaced by something new. In this guide, we’ll show you how to access and manage your clipboard on Android, whether you’re using built-in features or third-party apps.
What is the Clipboard on Android?
The clipboard is where your phone stores anything you copy—text, links, or even images. It holds this content until you decide to paste it somewhere. However, on most Android devices, the clipboard only holds one item at a time, meaning if you copy something new, the previous item is erased. Some devices or apps, though, offer a clipboard history feature, allowing you to access multiple saved items.
How to Access the Clipboard on Android (Basic Method)
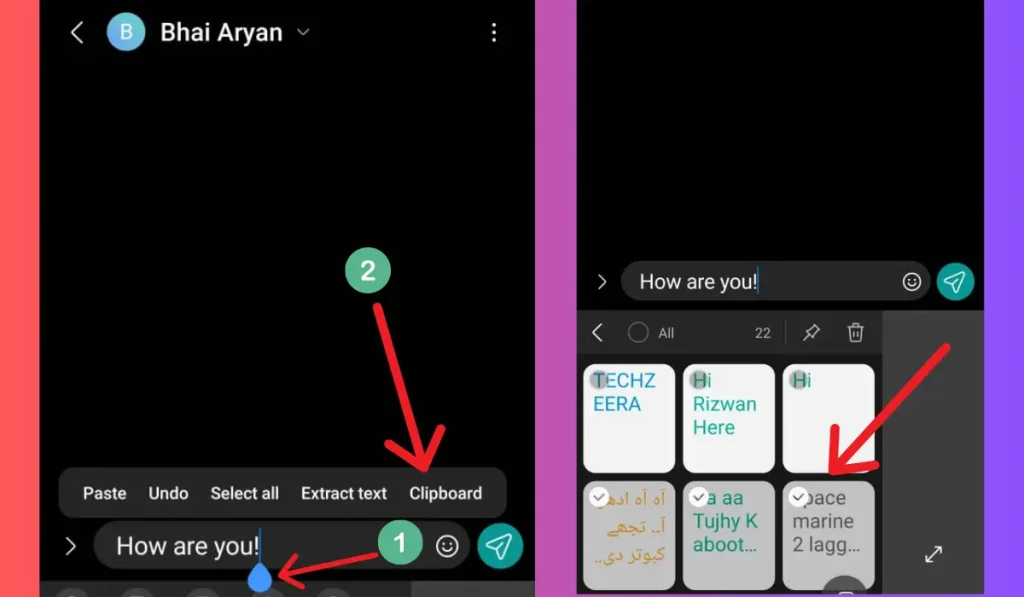
Accessing your clipboard is easy, and here’s how you do it with the basic method most Android devices offer:
- Open a text field: Head to an app where you can type, such as Messages or Notes.
- Long-press on the text field: Hold your finger on the text field until a menu appears.
- Tap on Clipboard: Once the menu pops up, you should see an option that says “Clipboard.” Tap it to view the last item you copied.
- Select the content to paste: If you see what you want in the clipboard, simply tap on it to paste it into the text field.
This method works on most Android devices, although some may have different steps.
How to Access Clipboard History (Samsung and Other Devices)
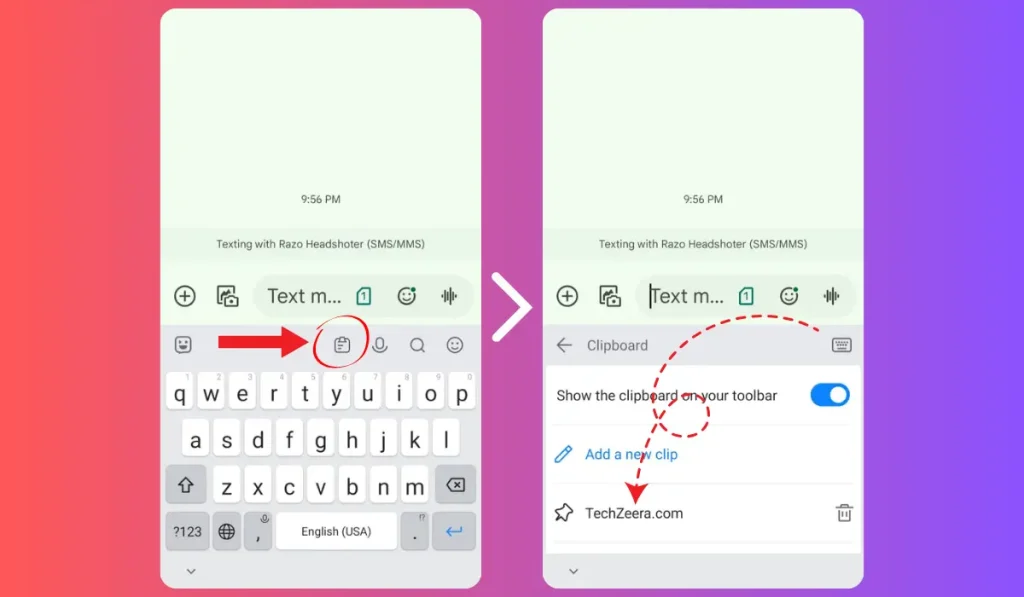
Some Android devices, like Samsung phones, come with a built-in clipboard manager that allows you to view multiple copied items. Here’s how you can access clipboard history on Samsung or other Android devices with similar features:
For Samsung Devices:
- Open any app with a text field: You can use apps like Messages or Notes.
- Open the Samsung Keyboard: When the keyboard appears, look for a clipboard icon.
- Tap the Clipboard icon: You’ll now see a list of items you’ve recently copied.
- Manage your clipboard: From here, you can select items to paste or delete items to clear your clipboard.
Note: Some other brands offer similar clipboard history features through their custom keyboards. Check your phone’s keyboard settings to see if it has a clipboard manager option.
Managing and Deleting Clipboard Data
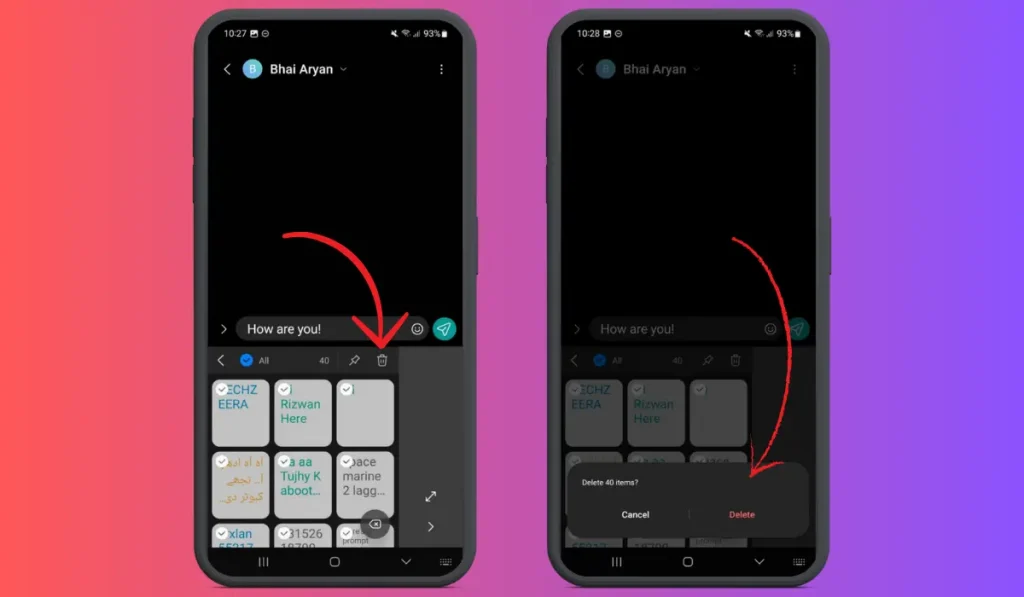
Your clipboard can fill up with unnecessary data over time, so it’s important to know how to clear it when needed. Here are a few ways to manage and delete clipboard data on Android:
- For devices with built-in clipboard history: Long-press on any clipboard item and select Delete to remove it from your history.
- Using a clipboard manager app: Open the app and select individual items or clear the entire clipboard at once.
- Clearing your clipboard by rebooting: On devices without clipboard history, simply rebooting your phone will usually clear the clipboard.
Using Third-Party Clipboard Manager Apps
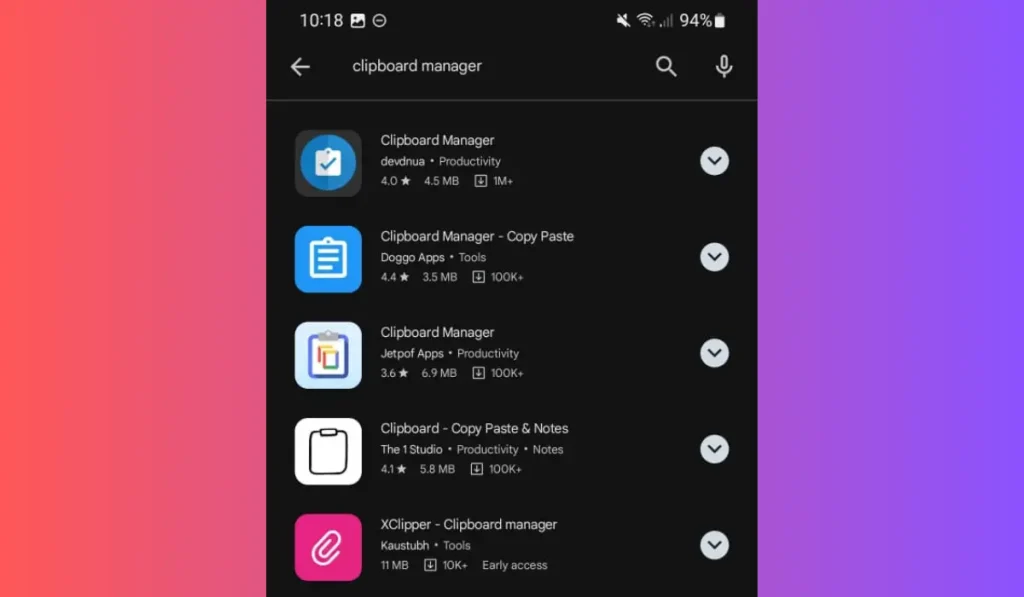
If your Android device doesn’t offer a built-in clipboard manager, you can still access your clipboard history by using a third-party app. Here’s how:
- Download a clipboard manager app: Head to the Google Play Store and search for “Clipboard Manager.” Popular options include Clipper and Clipboard Manager.
- Install the app: Once downloaded, open the app to access your clipboard.
- View and manage your clipboard: The app will automatically store everything you copy. You can view, organize, and even pin important items to your clipboard history.
Third-party apps are a great way to keep track of more than one item at a time, and they also offer additional features like organizing your copied items into folders.
Copying and Pasting Multiple Items with Clipboard Managers
Did you know that you can copy and paste multiple items with clipboard manager apps? This feature can be useful if you want to save several pieces of text or images for later use:
- Copy multiple items: As you copy different texts or links, they are automatically saved in the clipboard manager.
- Paste one or multiple items: Open the clipboard manager to select and paste individual items or multiple entries in sequence.
- Organize your clipboard: You can use folders or labels in some apps to organize and quickly find what you’ve copied.
Tips for Efficient Clipboard Usage on Android
Here are a few tips to help you make the most out of your clipboard:
- Use clipboard history: If you often need to paste multiple items, enable clipboard history or use a clipboard manager app.
- Pin important items: Some apps let you pin important items to your clipboard so they don’t get overwritten.
- Regularly clear your clipboard: For privacy and performance, make sure to clear your clipboard, especially if you’ve copied sensitive information.
Common Issues with Clipboard on Android and How to Fix Them
Sometimes you might run into problems accessing or using your clipboard. Here are a few common issues and their solutions:
- Clipboard not saving copied items: Try restarting your phone or checking if an app is interfering with the clipboard.
- Clipboard option missing: This can happen if your keyboard doesn’t support clipboard history. You can fix this by using a third-party clipboard manager.
- Clipboard lag or crashes: Clear the cache of your keyboard app or the clipboard manager app to resolve this issue.
Final Thoughts
Accessing and managing the clipboard on Android is simple once you know how to do it. Whether you’re using the built-in clipboard manager on devices like Samsung or downloading a third-party app, keeping track of what you’ve copied can make your phone use much more efficient.
Did this guide help you manage your clipboard better? Let us know in the comments below! Don’t forget to share this article with friends who might find it useful. And if you want more tips like this, make sure to subscribe for updates!