Have you ever tried to answer an important call only to realize you can’t hear anything? This problem happens more often than you might think, affecting both iPhone and Android users. Whether it’s a software bug, a hardware problem, or incorrect settings, we have simple fixes to help you solve it. This guide will show you why this happens and how to get your phone’s audio working again.
Steps to Fix No Phone Audio Problem on Android and iPhone
Step 1: Check the Volume
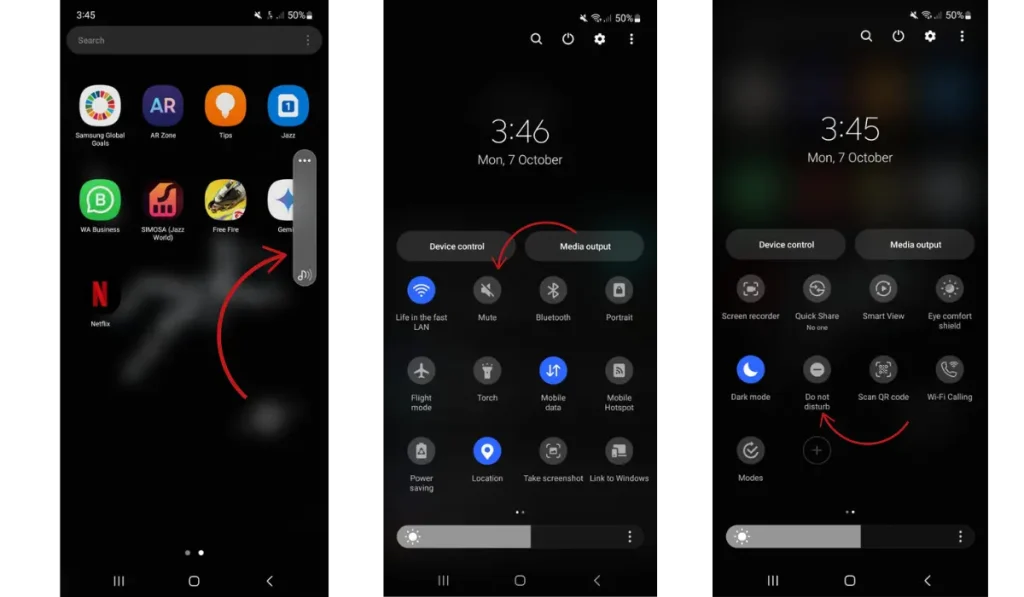
One of the most common reasons for no sound during calls is low or muted volume. Make sure that your call volume is turned up during the call. Sometimes, the phone’s silent mode or “Do Not Disturb” settings can also affect the call audio. Ensuring that these modes are disabled and adjusting the volume to an audible level can quickly resolve the issue.
For Android Users:
- Press the volume up button during a call to increase the call volume.
- Ensure that the phone is not on Silent Mode or Do Not Disturb by checking the notification panel.
- Test the speaker by playing a video or song to confirm it’s working properly.
- If audio works for media but not for calls, the issue might be specific to the calling app.
For iPhone Users:
- Press the volume up button during a call to increase the audio level.
- Check the Ring/Silent switch on the side of the phone to make sure it’s not set to silent.
- Disable Do Not Disturb from the Control Center or Settings.
- Play a video or song to test if the speaker is functioning properly for non-call-related audio.
Step 2: Disable Bluetooth
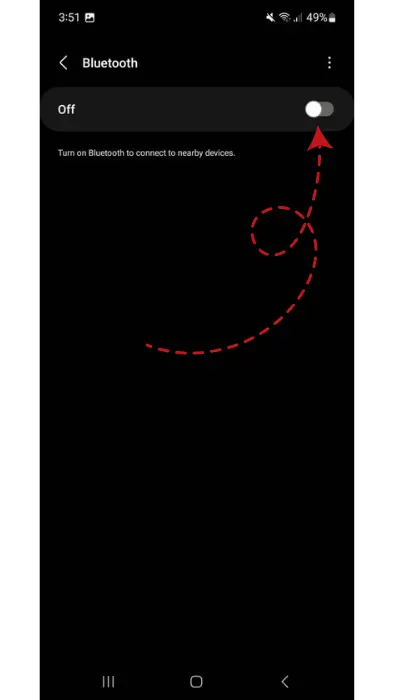
Sometimes, your phone might be connected to a Bluetooth device such as wireless headphones or a car stereo, which can redirect the call audio away from your phone’s speaker. Disabling Bluetooth will ensure that the audio plays through your phone’s speaker.
For Android Users:
- Go to Settings > Connections > Bluetooth, and toggle Bluetooth off.
- Alternatively, swipe down from the top of the screen and tap the Bluetooth icon in the Quick Settings menu to disable it.
- Check if the call audio returns to the phone speaker after disabling Bluetooth.
For iPhone Users:
- Open Settings > Bluetooth and toggle it off.
- Swipe down (or up) to open the Control Center and tap the Bluetooth icon to quickly turn it off.
- Verify if the audio returns through the phone’s speaker after disconnecting Bluetooth.
Step 3: Restart Your Phone
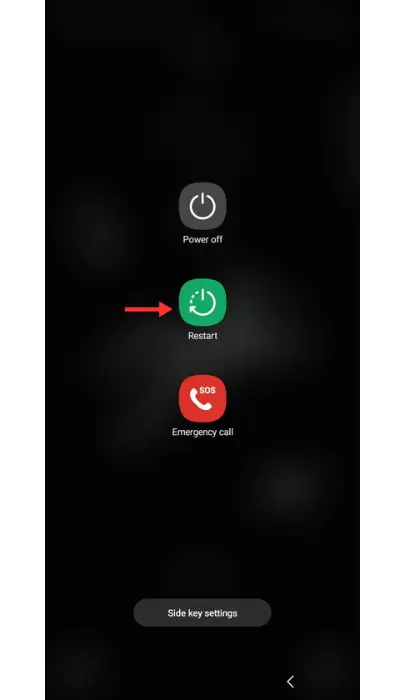
Restarting your device can help fix temporary software issues that might be causing the audio problem. By rebooting your phone, you refresh the system, which often resolves glitches that affect the sound during calls.
For Android Users:
- Press and hold the power button until the power menu appears, and select Restart.
- Wait for the phone to power back on and test the call audio by making a call.
- If the problem persists, try booting into Safe Mode (press and hold the power button, then press and hold the “Power Off” option until the “Safe Mode” prompt appears) to rule out third-party app interference.
For iPhone Users:
- Press and hold the power button (or power and volume buttons on newer iPhones) until the “slide to power off” option appears.
- Slide to power off, wait a few seconds, and turn the phone back on.
- Test the audio during a call after restarting the phone.
- If needed, perform a force restart by pressing the volume up, then volume down, and holding the side button until the Apple logo appears.
Step 4: Update the Operating System
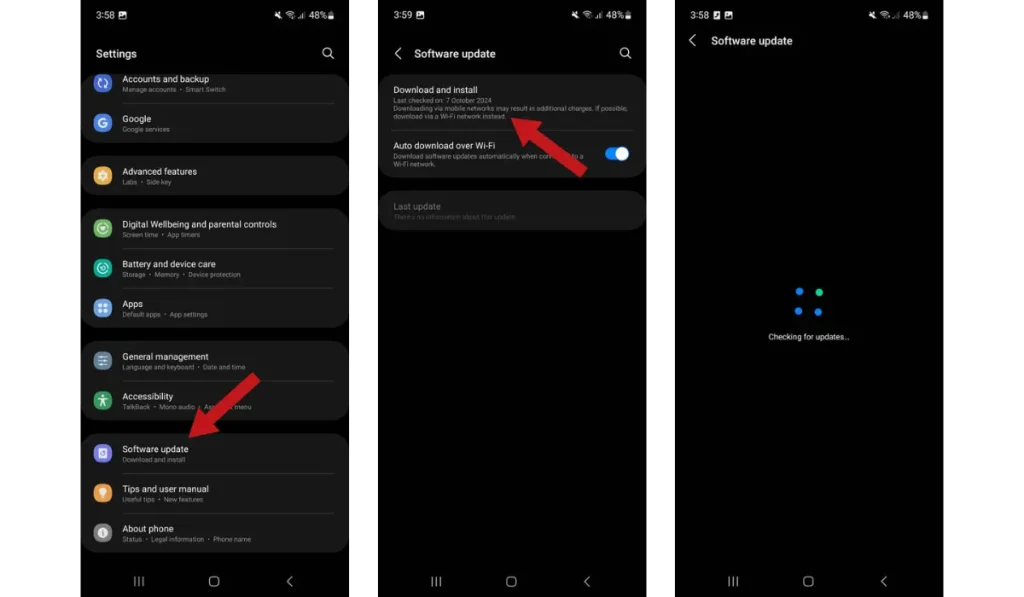
Operating system updates often include fixes for known bugs, including issues with audio during phone calls. Ensuring your phone is running the latest version of the OS can resolve the no audio issue.
For Android Users:
- Open Settings > Software Update > Check for Updates.
- If an update is available, tap Download and Install.
- After the update, restart your device and test the call audio.
- Also, ensure that the Phone app is up to date by visiting the Play Store.
For iPhone Users:
- Go to Settings > General > Software Update.
- If an update is available, tap Download and Install.
- Restart the iPhone after the update and test the call audio.
- Ensure that important apps like Phone and FaceTime are updated via the App Store.
Step 5: Reset Network Settings
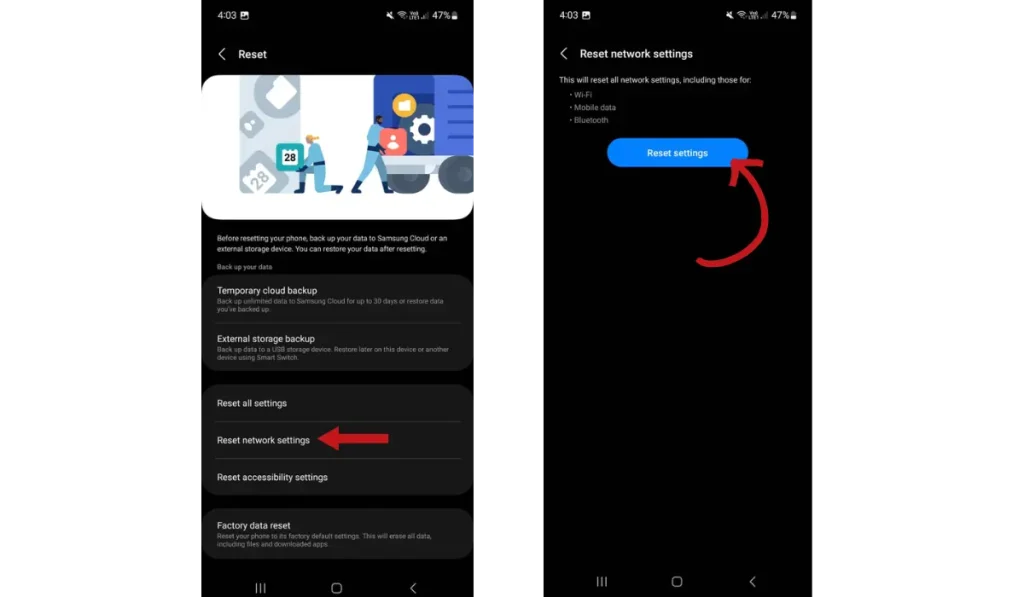
Resetting your network settings can resolve call audio issues caused by network problems. This will erase your Wi-Fi, Bluetooth, and mobile network settings, so you’ll need to reconnect your devices afterward.
For Android Users:
- Go to Settings > System > Reset Options > Reset Network Settings.
- Confirm the reset, which will reset Wi-Fi, Bluetooth, and mobile data settings.
- Reconnect to your Wi-Fi and Bluetooth devices and test the call audio.
For iPhone Users:
- Go to Settings > General > Reset > Reset Network Settings.
- Enter your passcode and confirm the reset. This will erase saved networks and paired Bluetooth devices.
- Reconnect to Wi-Fi and Bluetooth, and test the call audio.
Step 6: Test with Headphones
If the phone’s speaker isn’t working but the audio plays fine through headphones, the issue may lie with the speaker itself. Testing with headphones helps determine whether the problem is software or hardware-related.
For Android Users:
- Connect wired or Bluetooth headphones and make a call to check if the audio works through them.
- If the sound is clear through headphones but not through the speaker, there might be an issue with the speaker hardware.
- Try using different headphones to confirm it’s not a headphone issue.
For iPhone Users:
- Plug in wired headphones or connect AirPods and check if you can hear audio during the call.
- If the sound works through headphones but not through the speaker, the speaker may need repair.
- Test with other headphones to rule out a headphone-specific problem.
What If None of These Work?
If none of these solutions help, it’s possible that your phone’s speaker or microphone is damaged. In this case, you may need to contact Apple Support or your Android manufacturer for repairs.
How to Prevent Audio Issues in the Future
Here are some tips to avoid having audio problems again:
- Update Your Software Regularly: Keeping your phone updated can prevent bugs.
- Use Protective Cases: This can protect your phone’s speaker from damage.
- Avoid Third-Party Apps: Some apps can interfere with your phone’s sound settings.
Frequently Asked Questions (Faqs)
Why can’t I hear anything when I answer a call?
This could be due to low call volume, Bluetooth devices being connected, or software issues. Try adjusting the volume, turning off Bluetooth, or restarting your phone.
How do I fix my phone’s audio during calls?
Follow the troubleshooting steps in this guide, including checking the volume, turning off Bluetooth, restarting the phone, updating software, and resetting network settings.
Why does my phone’s audio work for music but not for calls?
If your phone’s audio works for music but not calls, it could be due to issues with the calling app or settings like Silent Mode or Do Not Disturb.
Can third-party apps cause audio issues during calls?
Yes, third-party apps can interfere with call audio. Try booting your phone into Safe Mode to see if an app is causing the problem.
What should I do if none of the solutions work?
If none of these solutions help, it’s possible that your phone’s speaker or microphone is damaged. You may need to contact support for repairs.
Conclusion
No phone audio can be frustrating, but it’s usually easy to fix with the right steps. Whether you’re using an iPhone or Android, we’ve covered the best ways to troubleshoot and solve this issue.
Did this guide help you? Share it with friends who might be having the same problem! Also, leave a comment if you have any questions—we’re here to help!