Have you ever forgotten a password for one of your favorite websites? Don’t worry—Google Chrome has your back! Chrome has a built-in password manager that saves and stores your passwords securely, so you don’t need to remember every single one. In this guide, we’ll show you exactly how to access adn manage your saved passwords in Chrome, whether you’re using a computer, phone, or tablet.
Why Chrome’s Password Manager Is Useful
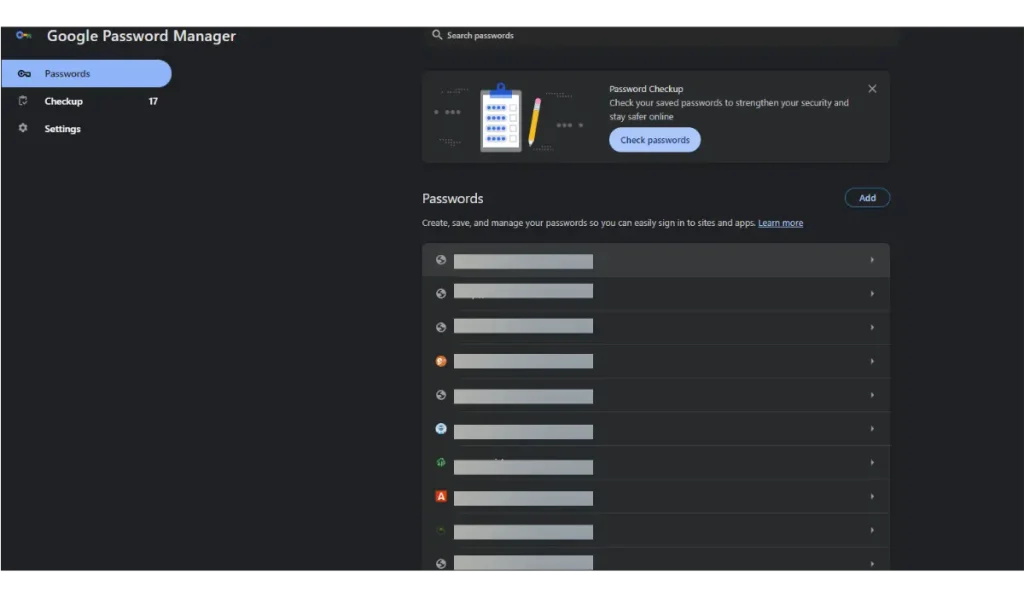
Google Chrome’s password manager automatically saves your login information when you log into websites. This saves you time and helps keep your passwords safe. Plus, if you use Chrome on different devices, your saved passwords can sync across all of them. This means you can access your passwords from anywhere!
How to View Saved Passwords in Google Chrome
Want to see your saved passwords in Google Chrome? It’s simple! Follow these easy steps:
Steps to View Your Passwords on Desktop:
1. Open Google Chrome: Start by launching the Chrome browser on your computer.
2. Open Google Chrome Settings: Click on the three vertical dots in the upper-right corner of your Chrome browser, then select “Settings.”
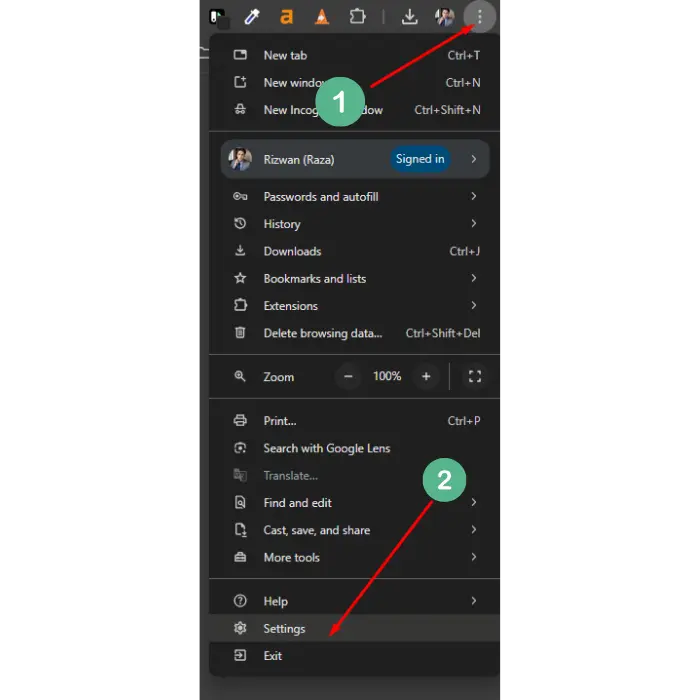
3. Navigate to Passwords: In the Settings menu, click on “Autofill and passwords” which is located on the left-hand side. This section is dedicated to managing autofill settings including passwords, payment methods, and addresses.
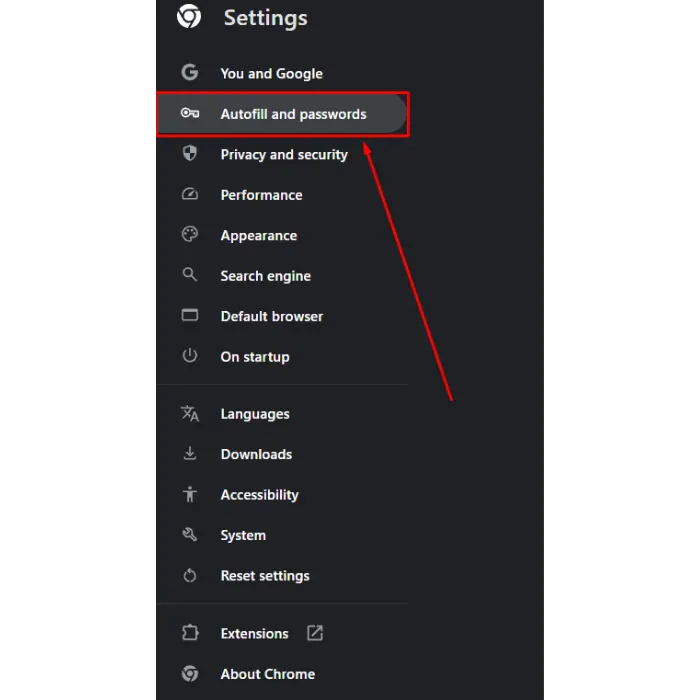
4. Access the Google Password Manager: After clicking on “Autofill and passwords,” you will see a new pane on the right side with multiple options. Click on “Google Password Manager” to view and manage your saved passwords.
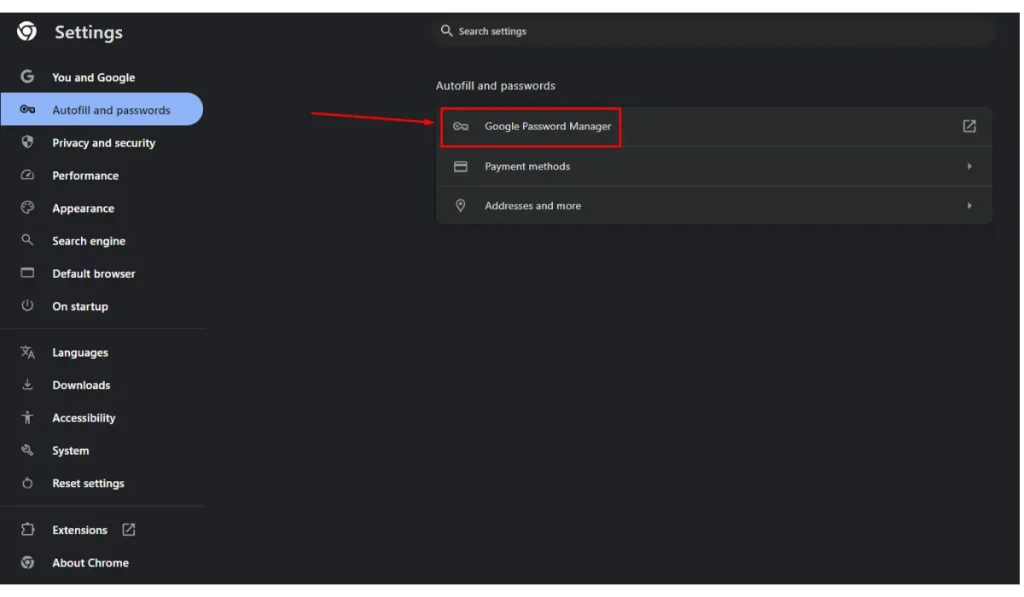
4. View Your Passwords: Within the Google Password Manager, you’ll find a list of all websites for which you have saved passwords. You can view, edit, or delete your saved passwords from here. To view a password, click the eye icon next to the password entry. You may be required to enter your computer’s password for security purposes.
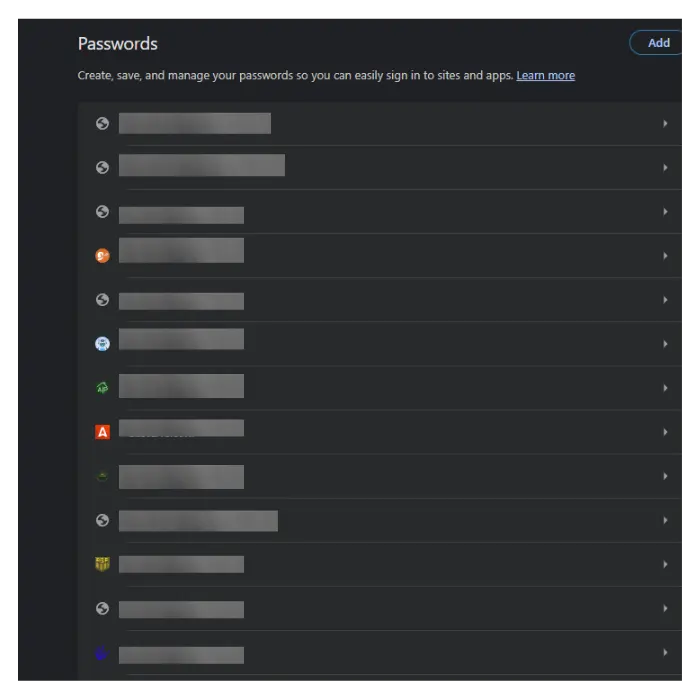
It’s that easy! Now you can find the password you need whenever you forget it.
How to Access Saved Passwords on Mobile Phones
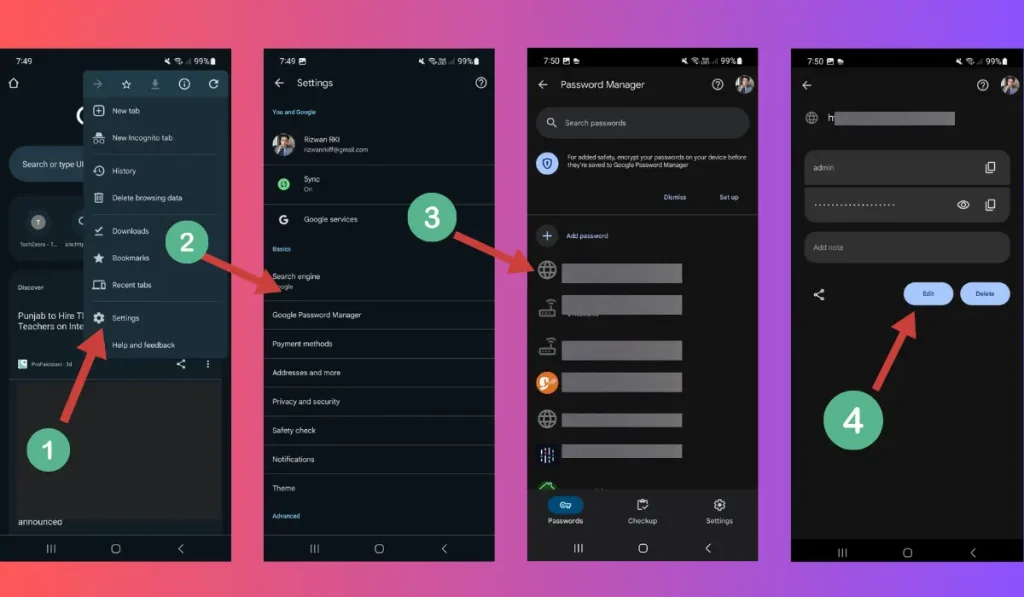
Chrome’s password manager works on phones and tablets too. Here’s how to access your saved passwords on different devices.
For Android:
- Open Chrome and tap the three dots in the top-right corner.
- Go to Settings Icon, then tap “Google Password Manager.”
- You’ll see a list of your saved passwords. Tap the eye icon next to any password to view it.
For iPhone/iPad:
- Open Chrome on your iPhone or iPad.
- Tap the three dots at the bottom-right corner, then go to “Settings.”
- Select “Google Password Manager” to view your saved passwords.
This way, you can access your passwords on the go, no matter which device you’re using.
How to Import or Export Your Saved Passwords from Google Chrome
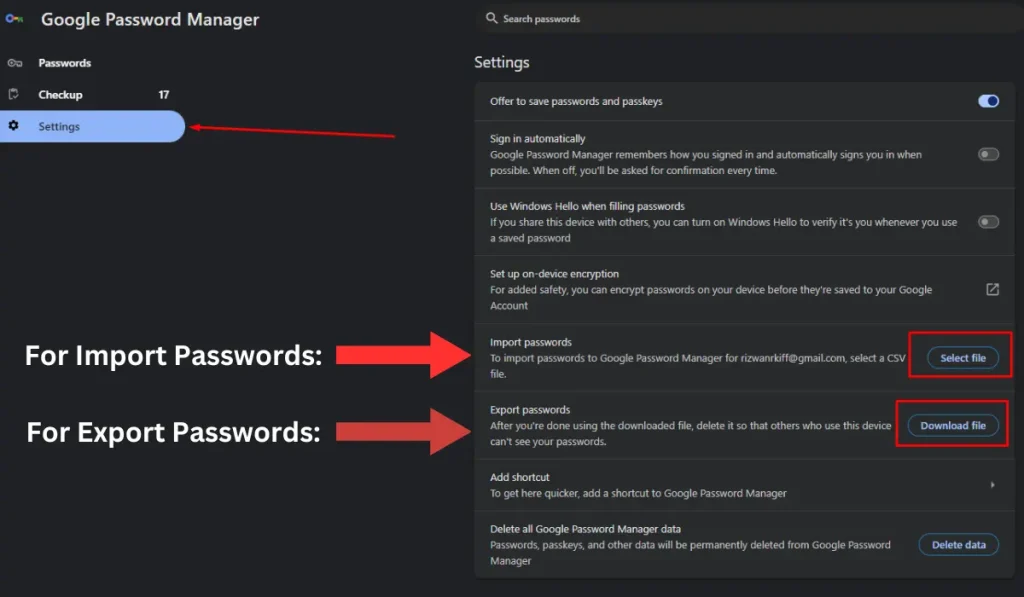
Want to back up your passwords or transfer them to another browser? You can export or improt your saved passwords from Chrome in just a few steps.
Exporting Passwords from Google Chrome
If you want to save a copy of your passwords outside of Chrome, you can export them to a CSV file. Here’s how to do it:
- In the “Settings” menu, find the section labeled “Export passwords.”
- Click on “Download file” next to “Export passwords.” You will likely be prompted to confirm your identity by entering your computer or Google account password.
- Once authenticated, your passwords will be exported to a CSV file that you can save on your device.
Tip: Be careful when exporting passwords. Make sure to store the file in a secure location and avoid sharing it.
Importing Passwords into Google Chrome
If you have a CSV file containing passwords from another browser or password manager, you can import them into Chrome. Here’s how:
- In the “Settings” menu, locate the section labeled “Import passwords.”
- Click on “Select file” next to “Import passwords.”
- Choose the CSV file containing the passwords from your device. Follow the prompts to complete the import process.
By following these steps, you can effectively manage your password data in Google Chrome, ensuring that your credentials are always up to date and securely stored.
How to Keep Your Saved Passwords Safe
While Chrome’s password manager makes life easier, it’s important to keep your information secure. Here are a few tips:
- Use Strong Passwords: Create unique and strong passwords for each account.
- Enable Two-Factor Authentication (2FA): For extra security, turn on 2FA for your accounts whenever possible.
- Secure Your Google Account: Since your passwords are linked to your Google account, make sure it’s protected with a strong password and recovery options.
By following these steps, your saved passwords will remain secure and easy to access when needed.
Troubleshooting: Can’t Access Your Saved Passwords?
If you’re having trouble accessing your passwords in Chrome, try these fixes:
- Forgot Your Google Account Password?
If you’re not logged into your Google account, Chrome won’t show your saved passwords. Reset your Google account password if you can’t log in. - Syncing Issues?
Make sure Chrome Sync is enabled. Go to “Settings,” and under “You and Google,” ensure that Sync is turned on. - Browser Update Needed?
Sometimes, Chrome may not show passwords if you’re using an outdated version. Update Chrome to the latest version to solve this issue.
Conclusion
With Google Chrome’s password manager, you’ll never have to worry about forgetting a password again. Whether you’re on a computer, phone, or tablet, accessing your saved passwords is quick and easy. Plus, with features like password exporting and security tips, you can manage your logins confidently.
Did you find this guide helpful? Share it with your friends who might also want to easily access their passwords in Chrome, or let us know in the comments if you have any questions!