Windows 10 and 11 often recommend apps based on your activity, which can be helpful, but sometimes, you may want more control over what shows up in your Start Menu or notifications. Whether you’re looking for a cleaner screen or just want fewer suggestions, you can easily change your app recommendation settings. In this guide, we’ll show you how to do this step by step, ensuring your Windows experience is personalized and clutter-free.
What Are App Recommendations in Windows?

Windows recommends apps through notifications and the Start Menu to make your experience more efficient by suggesting apps you might need. However, not everyone likes these recommendations. You might prefer a cleaner workspace without these suggestions or you may want to control which apps get highlighted.
Customizing your app recommendations helps you avoid unnecessary clutter and enhances your privacy by reducing what Windows suggests based on your activity.
How to Change App Recommendation Settings in Windows 10
Here’s how you can change or turn off app recommendations in Windows 10:
Step 1: Open the Settings Menu
- First, click on the Start Menu and select Settings (the gear icon).
Step 2: Go to System Settings
- Once in the Settings window, click on System.
- In the left sidebar, choose Notifications & Actions.
Step 3: Turn Off App Recommendations
- Scroll down to find the option that says Get tips, tricks, and suggestions as you use Windows.
- Toggle this setting off to stop getting app recommendations in your notifications.
Step 4: Disable App Suggestions in the Start Menu
- To control app recommendations in your Start Menu, go to Personalization in the Settings menu.
- Click on Start and toggle off the option Show suggestions occasionally in Start. This will remove app suggestions from the Start Menu, giving you a cleaner and more personalized menu.
How to Change App Recommendation Settings in Windows 11
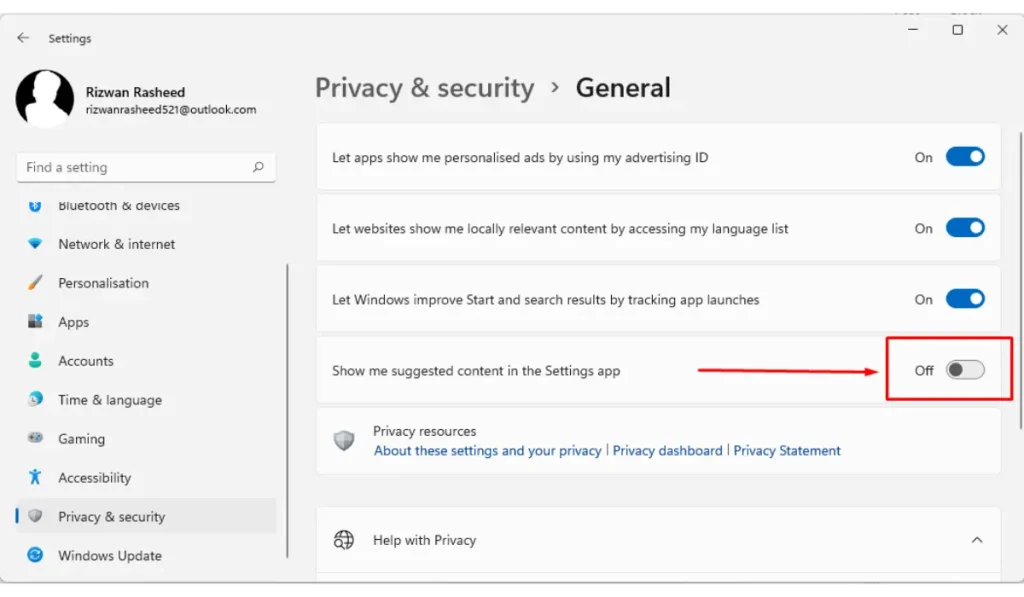
Windows 11 offers a slightly different interface, but adjusting app recommendations is just as simple. Here’s how to change these settings in Windows 11:
Step 1: Open Settings
- Open the Start Menu and select Settings.
Step 2: Access Privacy & Security Settings
- In the Settings window, click on Privacy & Security from the left sidebar.
Step 3: Turn Off App Suggestions
- Scroll down to the General section.
- Toggle off the option labeled Show me suggested content in the Settings app.
- You can also turn off the Get tips and suggestions as you use Windows option for a cleaner experience.
Step 4: Disable App Suggestions in the Start Menu
- Head to Personalization from the main Settings menu.
- Click on Start and toggle off the options for Show recently added apps and Show most used apps. This removes app suggestions from the Start Menu, allowing you to control what shows up.
Why Customize App Recommendations?
Customizing app recommendations has several benefits:
- Less Clutter: Turning off recommendations makes your Start Menu and notifications cleaner, with only the apps you care about.
- Improved Privacy: By reducing suggestions, Windows won’t base its recommendations on your personal activity as much.
- Better Focus: Fewer distractions mean you can focus on the apps that matter most to you.
Conclusion
Changing app recommendation settings on Windows 10 and 11 is a quick and easy way to personalize your computer. Whether you’re looking for more privacy, less clutter, or a more streamlined Start Menu, following these steps will help you customize your Windows experience.
Do you have any tips for making Windows more user-friendly? Share your thoughts in the comments below, and don’t forget to cehck our Windows section for more helpful tech tips!