If you use WhatsApp Desktop on your computer, you might be familiar with the constant notifications popping up while you work or browse. Although notifications help you stay connected, they can sometimes be distracting or compromise your privacy, especially if you’re in a shared space. Luckily, turning off all desktop notifications for WhatsApp is easy. In this guide, we’ll show you step-by-step how to do it, so you can enjoy a more focused, distraction-free environment.
Why Turn Off WhatsApp Desktop Notifications?
There are a few reasons why you may want to turn off WhatsApp notifications on your PC:
- Distraction-Free Work: Turning off notifications allows you to focus better without constant interruptions.
- Privacy: Prevent message previews from popping up in public or shared spaces where others can see your conversations.
- Less Notification Overload: With notifications turned off, you won’t feel overwhelmed by every new message or update.
Whether you’re working, studying, or just need a break, turning off WhatsApp notifications can help create a more peaceful desktop environment.
How to Turn Off Notifications for WhatsApp on PC
Follow these easy steps to disable desktop notifications for WhatsApp on your PC:
Step 1: Open WhatsApp Desktop
- Launch the WhatsApp Desktop app on your computer. If you haven’t downloaded it yet, you can find it on the WhatsApp website.
Step 2: Access Settings
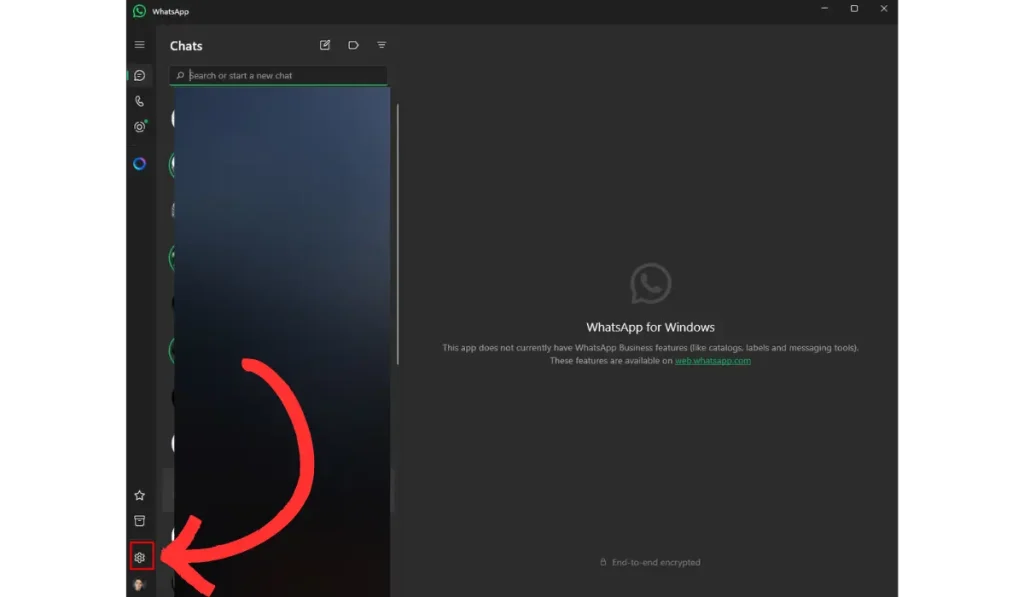
- Once the app is open, click on the three dots (menu icon) located in the top-left corner, next to your profile picture.
- From the dropdown menu, select Settings.
Step 3: Navigate to Notifications
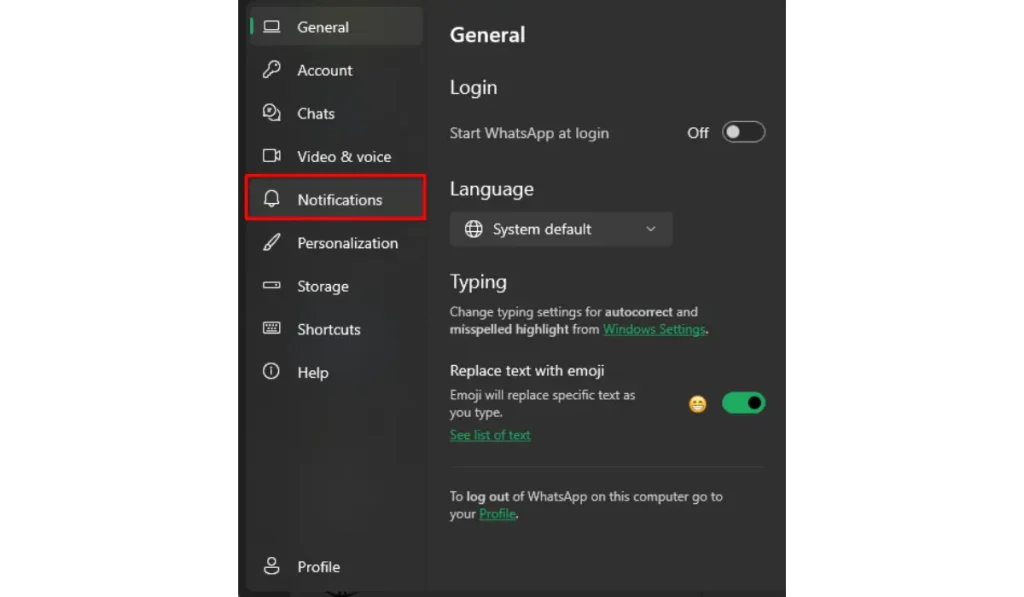
- In the Settings menu, click on Notifications. This is where you can manage how WhatsApp alerts you to new messages.
Step 4: Turn Off Desktop Notifications
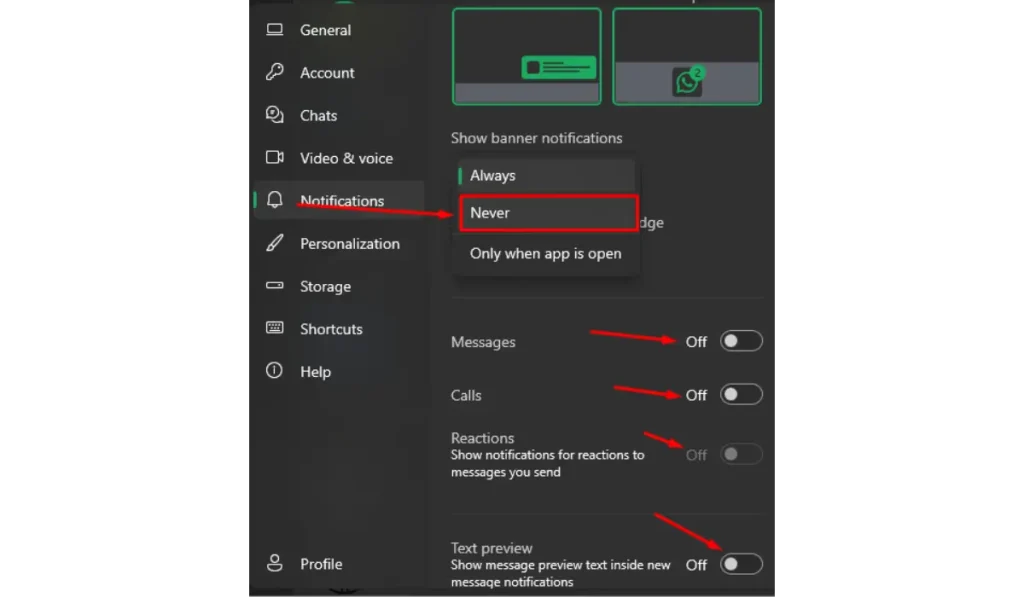
- To disable all notifications, uncheck the boxes next to:
- Desktop Alerts or Show Notifications (this stops notifications from appearing on your desktop).
- Sound Notifications (this stops WhatsApp from playing notification sounds).
- Preview Messages (this keeps the message content private by hiding it in notifications).
After unchecking these options, you will no longer receive any WhatsApp notifications on your desktop.
Managing Specific Notification Settings
If you want more control over which notifications you receive, you can customize settings further:
- Mute Sounds: You can turn off sound notifications while still receiving visual alerts if you don’t want to miss important messages but don’t want the constant noise.
- Disable Message Previews: This keeps the content of the message hidden, so you only see who the message is from without seeing the actual text.
Read Also: How to Like and React to WhatsApp Status
How to Turn Off WhatsApp Web Notifications
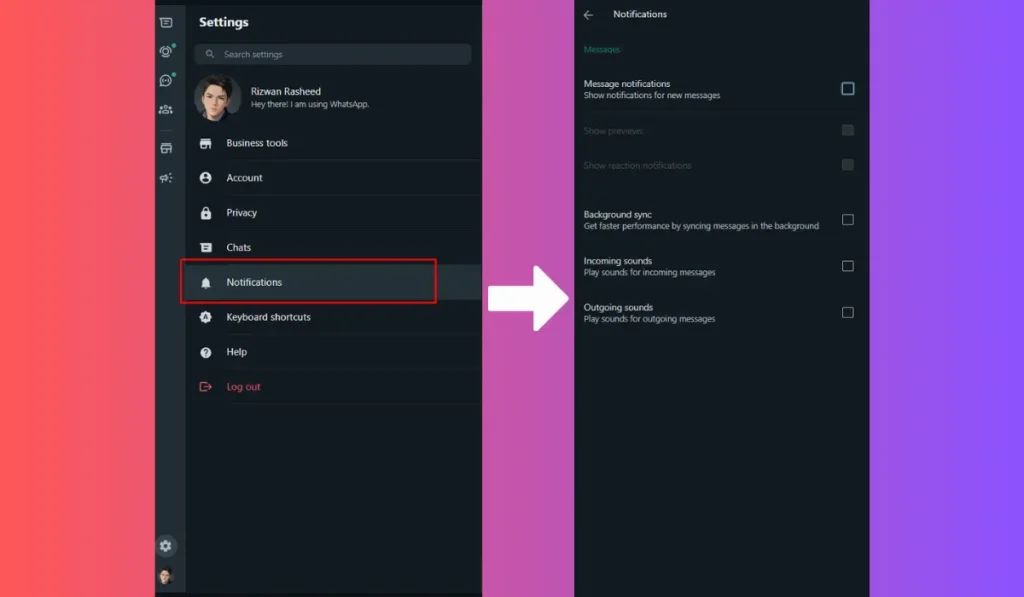
1. Disabling WhatsApp Web Notifications via WhatsApp . Settings:
- Open WhatsApp Web in your browser.
- Click on the Settings icon located in the lower left corner.
- Click on Notifications.
- Uncheck the box next to Desktop Alerts to turn off all notifications.
- Adjust Notification Settings:
- Uncheck Show notifications for new messages to stop message notifications.
- Uncheck Show previews to stop previews of the message from appearing in notifications.
- You can also uncheck Incoming sounds and Outgoing sounds to disable sounds for incoming and outgoing messages
2. Blocking WhatsApp Web Notifications via Browser Settings:
For Google Chrome:
- Open Chrome Settings: Click the three dots in the upper right corner to open the menu, then select Settings.
- Privacy and Security: Scroll to ‘Privacy and Security’ and click on Site Settings.
- Notifications: Under Permissions, click on Notifications.
- Manage Exceptions: Find web.whatsapp.com in the list under “Allow,” click on the three dots next to it, and then select Block.
For Mozilla Firefox:
- Open Options: Click the three horizontal lines in the upper right corner, then select Options.
- Privacy & Security: Scroll to the ‘Privacy & Security’ panel.
- Permissions: Scroll to the Permissions section and click on Settings next to Notifications.
- Block Notifications: Find web.whatsapp.com in the list, change the status to Block, and then save changes.
For Microsoft Edge:
- Open Settings: Click the three dots in the upper right corner to open the menu, then select Settings.
- Site Permissions: Select Cookies and site permissions.
- Notifications: Click on Notifications.
- Manage Exceptions: Find web.whatsapp.com under “Allow,” click on the three dots next to it, and then select Block.
By following these steps, you can control the notifications you receive from WhatsApp Web, ensuring that you only get alerts when you want them, both within the application and from your browser.
Turning Notifications Back On
If you decide to turn notifications back on later, the process is just as easy. Follow the same steps, and recheck the boxes for Desktop Alerts, Sound Notifications, or Preview Messages, depending on which ones you want to enable again.
Conclusion
Turning off WhatsApp Desktop notifications is a great way to keep distractions at bay and protect your privacy, especially in busy or shared environments. By following these simple steps, you can quickly customize your notification settings and get back to focusing on what matters most.
Did turning off notifications improve your productivity? Let us know in the comments! If you found this guide helpful, be sure to share it with others who may want to streamline their WhatsApp experience. And don’t forget to subscribe for more helpful tips and tricks!