If you use Kodi, you know how annoying it is when you’re ready to watch your favorite shows, but then you get the “Couldn’t Connect to Network Server” error. Don’t worry—this is a common problem, and the good news is that it’s usually pretty easy to fix. In this guide, we’ll explain why this error happens and show you simple steps to solve it so you can get back to streaming fast.
Understanding the Kodi “Couldn’t Connect to Network Server” Error
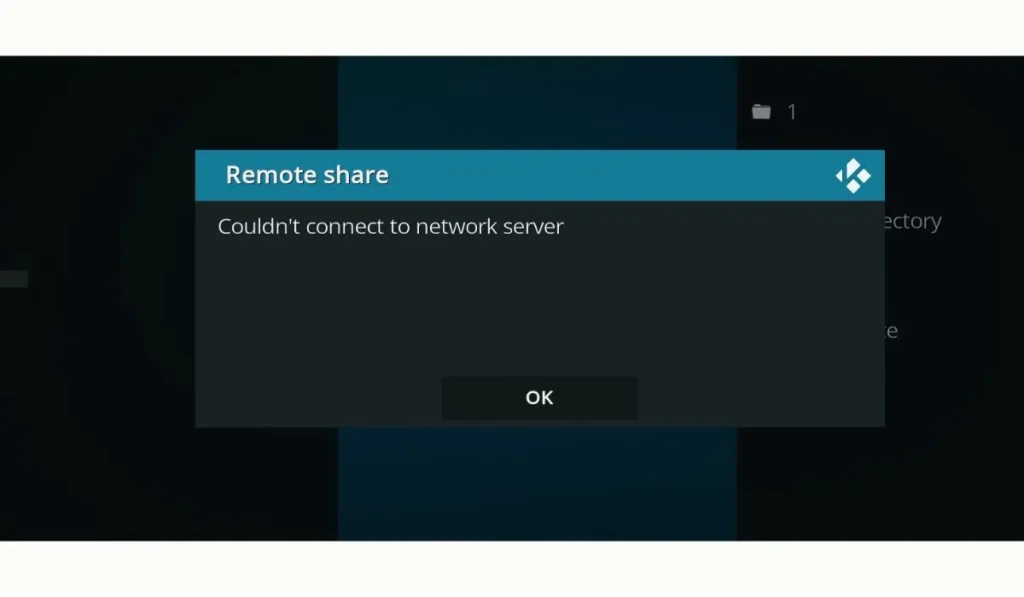
The “Couldn’t Connect to Network Server” error typically occurs when Kodi is unable to connect to the source of your content. This can happen for several reasons:
- Network Connectivity Issues: If your internet connection is unstable or disconnected, Kodi won’t be able to reach the server.
- Incorrect Settings: Sometimes, Kodi’s settings may be misconfigured, causing connection problems.
- Source Problems: The repository or source you’re trying to access might be down or invalid.
- Firewall or Antivirus Software: Security software can block Kodi’s connection attempts.
By understanding these potential issues, you can take the right steps to resolve the error.
Step 1: Check Your Internet Connection
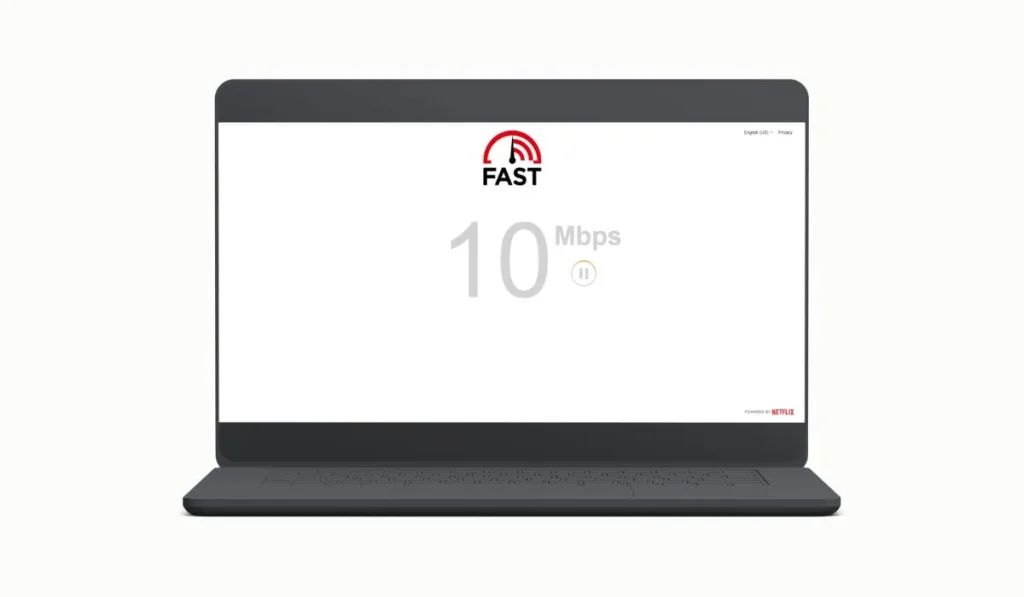
Many connection problems in Kodi are simply due to internet issues. Before diving into Kodi’s settings, it’s a good idea to first make sure that your internet connection is working properly. This step can save a lot of time and effort if the issue is just a simple connectivity problem:
- Open a web browser on your device.
- Try visiting a website to confirm your connection.
- If you can’t connect, restart your router or check with your Internet Service Provider.
Read Also: Fix: Hulu We Encountered an Error When Switching Profiles
Step 2: Verify Kodi Settings
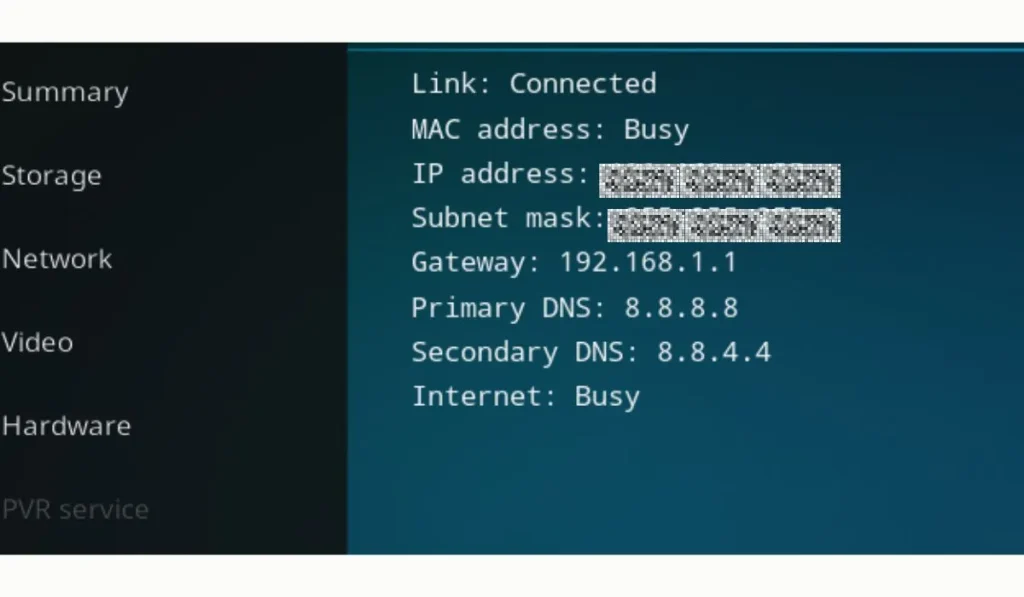
Kodi’s settings can sometimes get misconfigured, especially after updates or changes made to the device. Verifying that everything is set up correctly is a quick and easy way to rule out simple issues:
- Launch Kodi and go to Settings.
- Click on System and then Internet Access.
- Ensure that your network settings are configured correctly.
Step 3: Check the Source URL
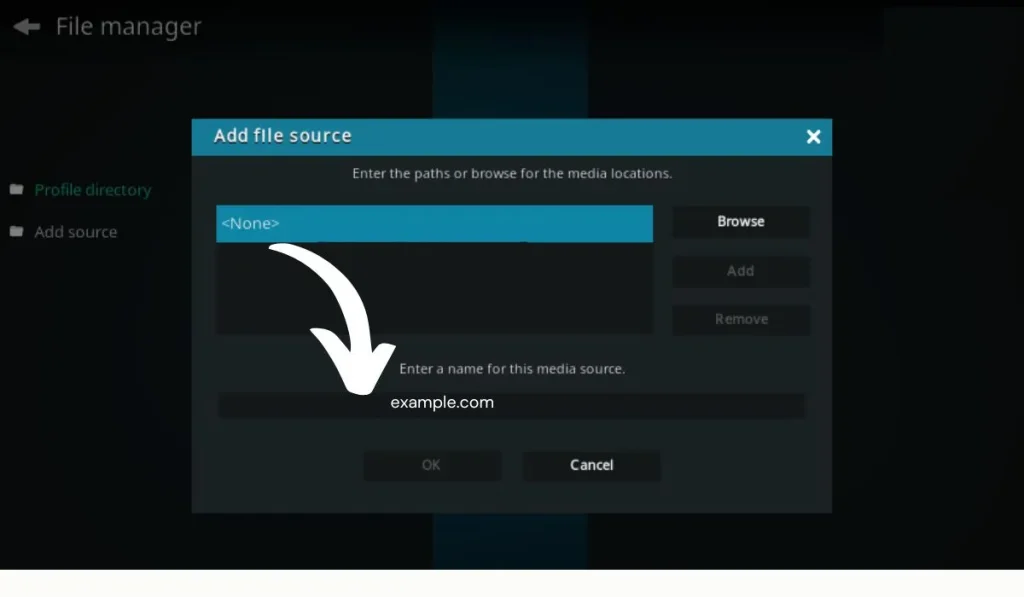
If you added a source URL incorrectly, Kodi will not be able to connect. This is one of the most common reasons for network server errors. Even a small typo can prevent Kodi from accessing the content:
- Navigate to Settings > File Manager.
- Look for the source you added and confirm the URL is correct.
- If it’s incorrect, remove it and re-add it with the right URL.
Step 4: Disable Firewall or Antivirus Temporarily
Your firewall or antivirus software might mistakenly block Kodi’s attempts to connect to the network. Temporarily disabling these can help determine if they are the cause:
- Temporarily disable your firewall or antivirus software.
- Try connecting to the network server again.
- If it works, make sure to add Kodi to the exceptions list of your security software.
Step 5: Update Kodi
An outdated version of Kodi may cause compatibility issues, which can prevent it from connecting to network servers. Keeping Kodi up to date is crucial for smooth performance:
- Go to Settings > System Information.
- Check for updates and install the latest version.
- Restart Kodi after updating to see if the error persists.
Read Also: How to Fix 123Movies Full Screen Not Working on Browser
Step 6: Clear Cache
Sometimes, Kodi’s cache can become corrupted and cause connectivity problems. Clearing the cache is a simple way to solve this issue and get Kodi back on track:
- Use a maintenance tool add-on to clear the cache.
- Alternatively, navigate to Settings > File Manager and clear it manually.
Step 7: Reinstall Kodi
If none of the previous steps work, the issue could be with the Kodi installation itself. Reinstalling Kodi can help eliminate any persistent bugs or corrupted files causing the error:
- Uninstall Kodi from your device.
- Download the latest version from the official Kodi website.
- Install it and check if the error is resolved.
Conclusion
Getting the “Couldn’t Connect to Network Server” error in Kodi can be frustrating, but most of the time, it’s an easy fix. Start by checking your internet connection, and make sure your Kodi settings are correct. If the issue continues, double-check the source URL, temporarily disable your firewall, or update your Kodi software. These simple steps should help you get back to watching your favorite shows smoothly.
Did these tips help you out? Let us know in the comments! And if you found this guide useful, please share it with other Kodi users who might be having the same issue.