If you love watching films on the Criterion app, you know how important it is to have a full-screen experience. But what happens when the app doesn’t go full screen? It can be really frustrating, right? Don’t worry—this guide will help you understand why the Criterion app may not be going full screen and how to fix it, no matter what device you’re using.
Why the Criterion App May Not Be Going Full Screen
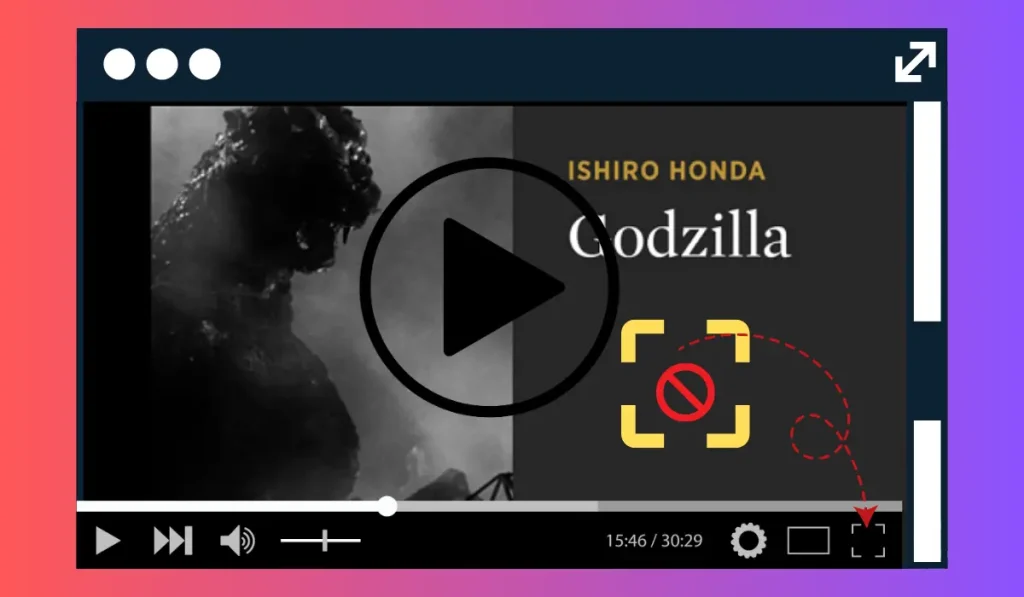
There are a few reasons why the Criterion app might not display in full screen. Let’s break them down:
- Device Compatibility: Your device may not be fully compatible with the app’s full-screen function, especially if it’s older or the operating system hasn’t been updated.
- Outdated App Version: Sometimes, using an older version of the app can cause display issues. Updates often include fixes for bugs like this.
- Settings Issues: Either your phone’s or TV’s display settings might be misconfigured, stopping the app from expanding to full screen.
- Screen Resolution Problems: Your screen resolution may not match the app’s requirements, causing black bars or a cropped display.
How to Fix Criterion App Not Showing On Full Screen?
Let’s go over how to fix these problems on different devices!
Step 1: Update the Criterion App
Sometimes, apps don’t work properly if they’re not up to date. If the Criterion app isn’t going full screen, the first thing you should do is make sure you have the latest version installed. Updates often include fixes for bugs, like display issues.
Here’s how you can update the app:
- Open the App Store (iOS) or Google Play Store (Android).
- Search for the Criterion app.
- If an update is available, tap “Update” to install the latest version.
- Restart the app and see if it goes full screen.
Keeping apps up to date is an easy way to avoid problems.
Step 2: Restart Your Device
Another simple fix is restarting your device. Sometimes, your phone, tablet, or computer just needs a fresh start to clear any glitches that might be stopping apps from working properly:
- Turn off your device by holding the power button.
- Wait for about 10-15 seconds before turning it back on.
- Reopen the Criterion app and check if it now works in full screen.
This quick step can often fix minor issues.
Step 3: Check Screen Rotation Settings
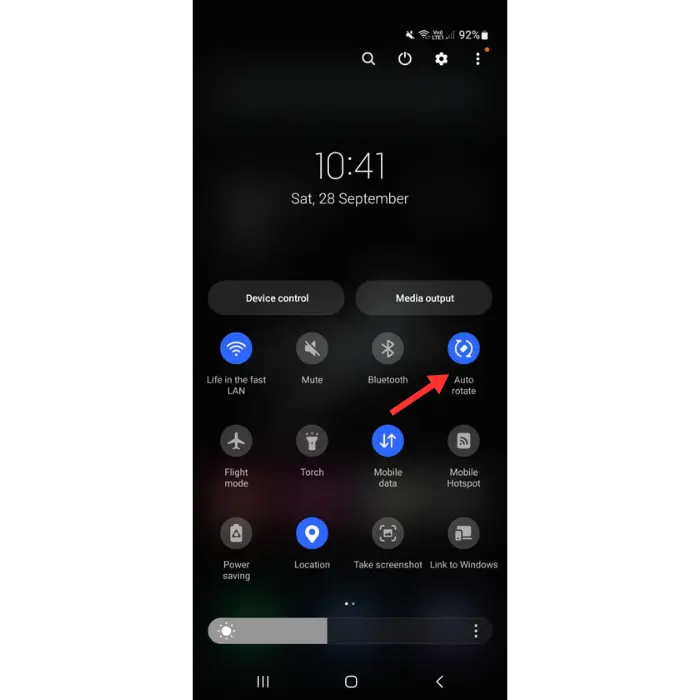
On phones and tablets, the Criterion app might not go full screen if the screen rotation is locked. This can stop the app from switching to landscape mode, which is necessary for full-screen viewing;
- Swipe down from the top of the screen to open the control panel.
- Look for the screen rotation lock icon (it looks like a lock with a circular arrow).
- Tap the icon to unlock screen rotation.
- Reopen the app and rotate your phone or tablet to see if it goes full screen.
Make sure the rotation is unlocked to allow full-screen mode.
Step 4: Reinstall the Criterion App
If updating the app and restarting your device didn’t help, you may need to reinstall the app. Sometimes, the app’s files can become corrupted, and reinstalling can fix the issue:
- Uninstall the Criterion app by holding down the app icon and selecting “Uninstall” or “Delete.”
- Go to the App Store (iOS) or Google Play Store (Android) and search for the Criterion app.
- Download and install the app again.
- Open the app and check if the full-screen issue is fixed.
Reinstalling can refresh the app and solve stubborn problems.
Step 5: Adjust Your Screen Resolution (For Desktop Users)
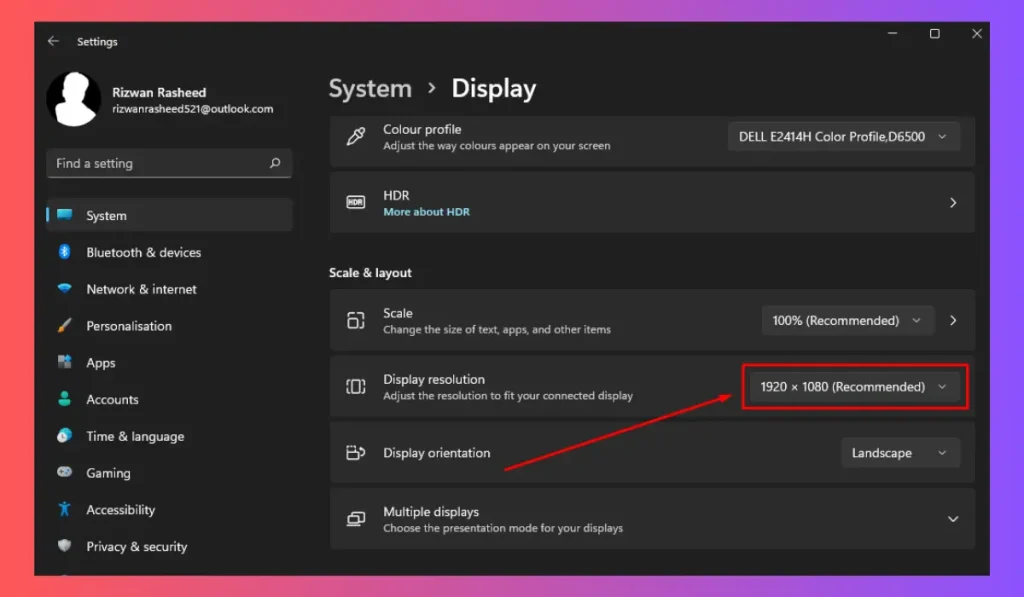
If you’re using a computer to watch Criterion and it won’t go full screen, it might be because your screen resolution isn’t set correctly. Adjusting your display settings can make the app fit the screen properly:
- Right-click on your desktop and select “Display settings.”
- Scroll to the “Resolution” section and make sure it’s set to the recommended option.
- Click Apply to confirm your choice.
- Reopen the Criterion app or website and check if the full-screen issue is resolved.
Adjusting your resolution can ensure that everything displays properly.
Step 6: Check TV Display Settings (For Smart TV Users)
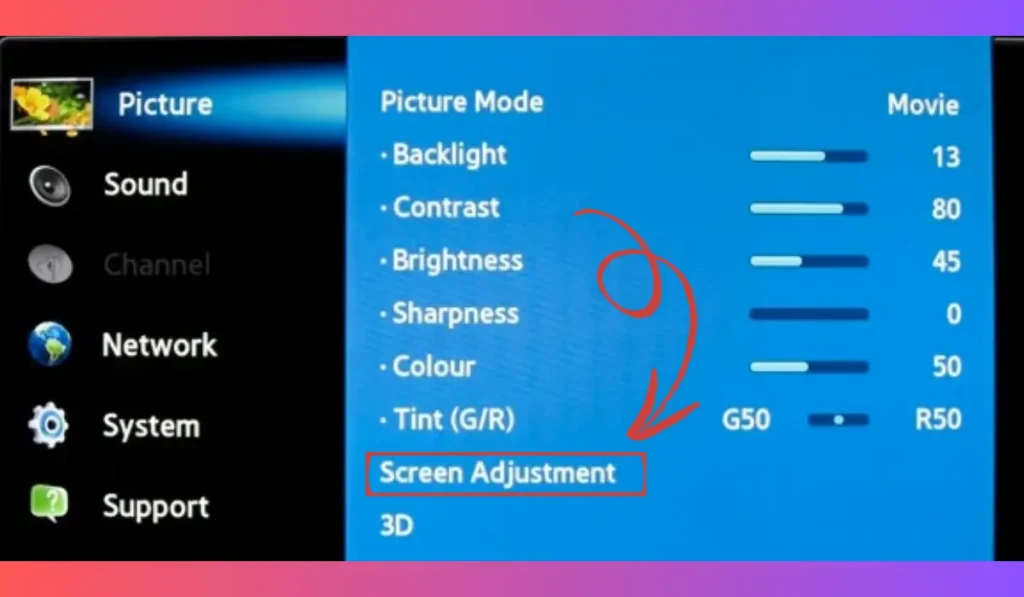
If you’re using a smart TV and the Criterion app doesn’t go full screen, it could be because of your TV’s display settings. TVs often have different display modes that can affect how apps look.
To adjust TV display settings:
- Go to your TV’s settings menu.
- Find the Display or Picture section.
- Look for options like “Wide,” “Zoom,” or “Fit to Screen.”
- Select the option that makes the app go full screen.
Note: Different TVs have different names for display modes, so check which option works best for you.
Read Also: How to Fix 123Movies Full Screen Not Working on Browser
Step 7: Contact Criterion Support
If none of the previous fixes have worked, it may be time to contact Criterion Support. Sometimes, the problem could be related to a bug in the app or an issue specific to your device. Criterion Support can help troubleshoot more complex issues or provide additional guidance:
- Visit the Criterion Support website: Go to the official Criterion Collection website and find the support section.
- Choose Live Chat or Email: Depending on your preference, you can either chat with a support representative or send them an email.
- Provide Important Information: Make sure to include details like your device type, operating system version, and a description of the problem.
Conclusion
Having the Criterion app not go full screen can be annoying, but it’s usually easy to fix. Whether it’s updating the app, adjusting settings, or reinstalling the app, you can get it working and enjoy your movies in full screen again.
Did any of these solutions work for you? Let us know in the comments below! If you found this guide helpful, feel free to share it with friends who might be having the same problem.