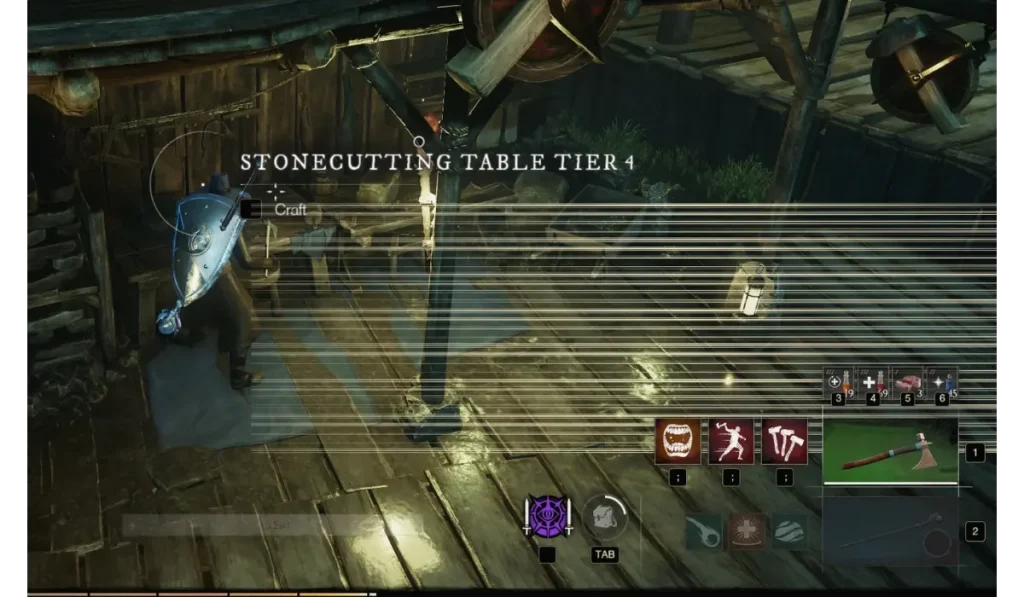Are you dealing with screen tearing while playing Dark and Darker? This visual glitch can be frustrating, causing the game to look choppy and disrupting your gaming experience. But don’t worry! There are simple ways to fix it and enjoy a smoother gameplay experience.
In this article, we’ll explore what causes Dark and Darke screen tearing, how to fix it, and what you can do to prevent it from happening again.
What Is Screen Tearing?
Screen tearing happens when your game’s frame rate is out of sync with your monitor’s refresh rate. This causes part of the screen to update with one frame while another part is still displaying the previous one. The result? A jarring, split-screen effect that disrupts your gaming.
Common Causes of Screen Tearing in Dark and Darker?
There are a few reasons why screen tearing might happen in Dark and Darker:
- Frame Rate and Refresh Rate Mismatch: The game is running at a different speed than your monitor can handle.
- V-Sync Settings Disabled: Vertical Sync (V-Sync) helps keep your frame rate and refresh rate in sync.
- Outdated Graphics Drivers: If your drivers aren’t up to date, this can cause performance issues.
- Incorrect Monitor Settings: A misconfigured refresh rate or resolution can also be to blame.
Now, let’s dive into how you can fix these issues.
Step to Fix the Dark and Darker Screen Tearing Issue on PC
1. Update Your Graphics Drivers
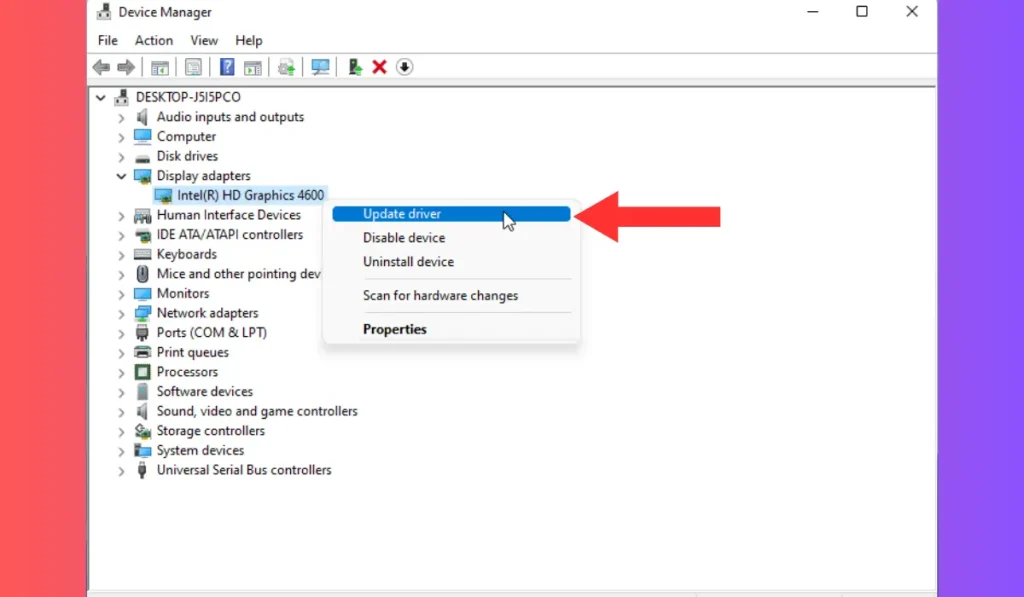
Explanation: Outdated drivers can cause performance issues, including screen tearing. By updating your drivers, you can make sure your system is running as smoothly as possible.
Here’s how you can update your drivers:
- Go to the website of your graphics card manufacturer (NVIDIA, AMD, or Intel).
- Download the latest drivers for your GPU (graphics processing unit).
- Once downloaded, install the drivers following the on-screen instructions.
- Restart your computer after installation is complete.
After updating, launch Dark and Darker to see if the screen tearing issue is resolved.
2. Enable or Adjust V-Sync
V-Sync synchronizes the game’s frame rate with your monitor’s refresh rate, reducing or eliminating screen tearing.
Here’s how you can turn on or adjust V-Sync in Dark and Darker:
- Open the game and go to the Settings menu.
- Navigate to Video Settings.
- Find the V-Sync option and enable it. Some games also have an Adaptive V-Sync option that adjusts the sync dynamically.
- Save your changes and restart the game.
This should help reduce or completely fix screen tearing in Dark and Darker.
3. Use G-Sync or FreeSync (If Your Monitor Supports It)
If your monitor supports G-Sync (for NVIDIA) or FreeSync (for AMD), these technologies can dynamically adjust your monitor’s refresh rate to match the game’s frame rate, reducing screen tearing.
Here’s how to enable these features:
- Check your monitor’s specs to see if it supports G-Sync or FreeSync.
- For G-Sync (NVIDIA), open NVIDIA Control Panel and enable G-Sync.
- For FreeSync (AMD), open AMD Radeon Settings and enable FreeSync.
- Restart Dark and Darker to see the changes.
4. Cap Your Frame Rate
If your PC is pushing out more frames than your monitor can handle, capping your frame rate can reduce screen tearing.
Here’s how you can do it:
- Open Settings in Dark and Darker.
- Look for the Frame Rate Limit option.
- Set the limit to match your monitor’s refresh rate (e.g., 60 FPS for a 60Hz monitor).
- Save your settings and restart the game.
This can help smooth out your gameplay and fix screen tearing.
5. Lower Graphics Settings
If your system is struggling to keep up with high graphics settings, it can cause performance issues, including screen tearing.
Here’s how to lower your settings:
- Open Settings in Dark and Darker.
- Navigate to Video Settings.
- Reduce settings like Resolution, Shadows, and Textures.
- Apply the changes and restart the game.
Lowering graphics settings can help your PC manage the game better, reducing the likelihood of screen tearing.
6. Advanced Fix: Disable Fullscreen Optimization
Fullscreen optimization is a Windows feature that can sometimes interfere with game performance, causing issues like screen tearing.
Here’s how you can disable it:
- Right-click on the Dark and Darker shortcut on your desktop.
- Click Properties.
- Go to the Compatibility tab.
- Check the box that says Disable Fullscreen Optimizations.
- Click Apply, then restart the game.
This could help fix the issue, especially if none of the previous fixes worked.
7. Adjust Monitor Refresh Rate
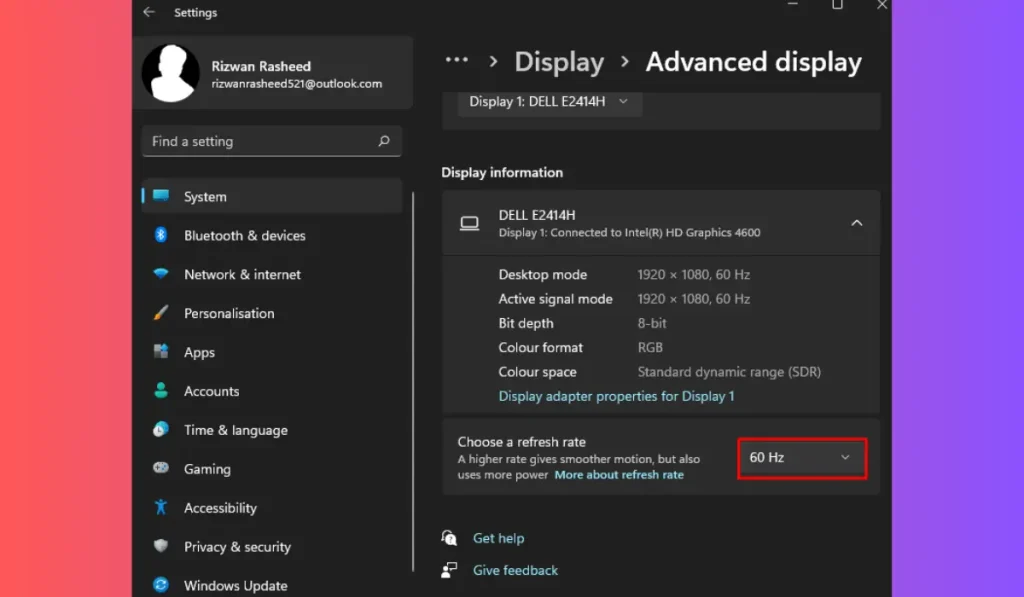
A mismatch between the game’s frame rate and the monitor’s refresh rate can cause screen tearing.
Here’s how to adjust it:
- Open Display Settings on your PC.
- Click on Advanced Display Settings.
- Select your monitor and change the refresh rate to match the game (e.g., 60Hz).
- Apply the changes and restart Dark and Darker.
8. When to Contact Support
If you’ve tried all the above solutions and are still experiencing screen tearing, it might be time to seek further help.
- Reach out to Dark and Darker’s support team for troubleshooting advice specific to the game.
- Visit gaming forums like Reddit or Dark and Darker’s community pages where players share their experiences and solutions. Often, other players may have encountered the same issue and can provide additional tips.
If all else fails, a fresh reinstallation of the game or a deeper hardware inspection may be necessary to fully resolve the issue.
Preventing Screen Tearing in the Future
Screen tearing can be a recurring issue if certain steps aren’t taken to prevent it. To ensure smooth gameplay in Dark and Darker, follow these simple practices:
- Keep Graphics Drivers Updated: Regularly updating your graphics drivers can prevent many performance issues, including screen tearing. Set a reminder to check for updates from your GPU manufacturer (NVIDIA, AMD, or Intel) every few weeks or enable automatic updates.
- Optimize Game Settings: It’s important to balance between visual quality and performance. Keeping your settings moderate—especially in areas like resolution and frame rate—can reduce the likelihood of screen tearing while still giving you a visually rich experience.
- Monitor Settings: Ensure that your monitor’s refresh rate is in sync with your system’s capabilities. Check your Display Settings regularly to ensure the refresh rate is properly set, and consider using G-Sync or FreeSync if your monitor supports it.
Conclusion
Screen tearing can be a huge annoyance, but with the steps outlined above, you should be able to fix the problem and enjoy a smooth Dark and Darker experience. Whether it’s updating your drivers, adjusting V-Sync, or capping your frame rate, there’s a solution for everyone.
Have you tried these fixes? Let us know which one worked best for you! Don’t forget to share this guide with your fellow gamers if they’re facing similar issues!