Have you ever opened a website and noticed that the images aren’t loading? It can be really frustrating, especially when you’re trying to view something important. But don’t worry, there are easy fixes for this! In this guide, we will help you understand why Google Chrome might not be showing images and how to fix it quickly.
Why Is Google Chrome Not Loading Images?
There are several reasons why images might not load in Chrome. Here are some of the most common ones:
- Slow Internet Connection: If your connection is weak, images may not load properly.
- Outdated Chrome Browser: Using an old version of Chrome can cause issues with loading images.
- Browser Settings: Sometimes, settings in Chrome may accidentally block images.
- Website Issues: The problem could also be with the website itself and not with Chrome.
How to Fix Google Chrome Not Loading Images?
Immediate Solutions to Resolve the Issue
Let’s start with some easy steps that usually solve the issue:
1. Check Your Internet Connection

A weak or unstable internet connection can often be the cause of images not loading in Google Chrome. Ensuring that your connection is strong and stable can help resolve this issue. If you’re unsure about your internet, try switching to another network or restarting your router. Once confirmed, reload the page to see if the images appear.
2. Clear Cache and Cookies
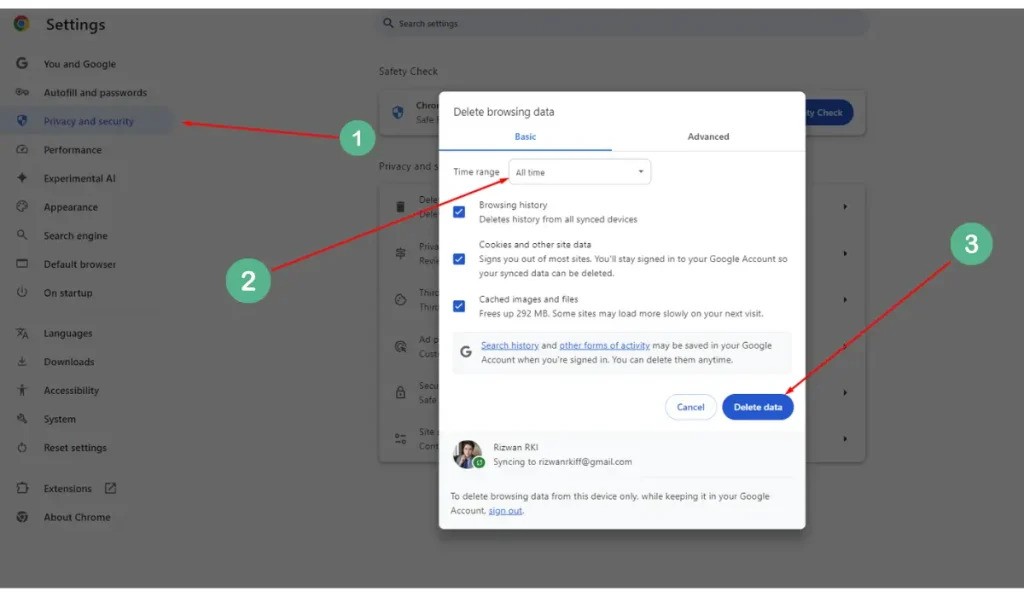
Old or corrupted cache and cookies can sometimes interfere with Chrome’s ability to load images properly. Clearing these can refresh your browser and help resolve the issue. Follow these steps to clear your cache and cookies:
- Click on the three-dot menu in the upper-right corner of Chrome.
- Go to Settings, then navigate to Privacy and security.
- Click on Clear browsing data.
- Select Cached images and files and Cookies and other site data.
- Click Clear data.
3. Disable Extensions
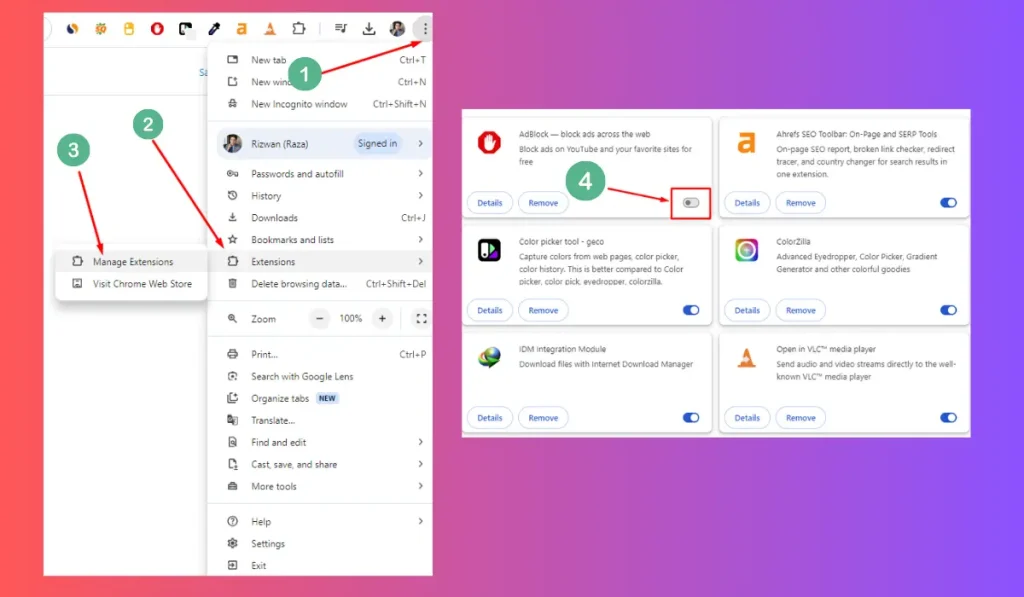
Certain browser extensions can interfere with how Chrome displays images. Some extensions may block images as part of their functionality, even without you realizing it. Disabling them can help identify if one of them is causing the issue.
To disable extensions:
- Go to Chrome’s Settings.
- Click on Extensions in the side menu.
- Turn off any extensions you don’t recognize or don’t need, one by one.
- Reload the page after each extension is disabled to check if the issue is resolved.
By following these steps, you can resolve common image loading issues caused by internet connection, cache problems, or interfering extensions.
Advanced Solutions for Loading Issues
If the above steps didn’t work, here are some more advanced solutions:
4. Update Google Chrome
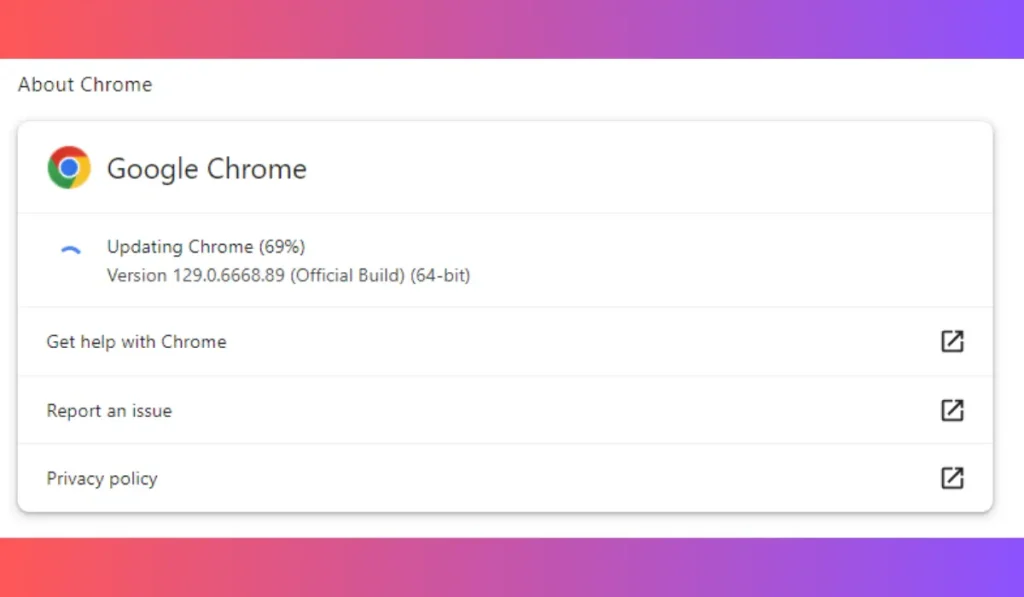
Keeping Google Chrome up to date is crucial for optimal performance, including loading images. An outdated browser may not be compatible with certain websites, which can cause images to fail to load. Always ensure you’re using the latest version to avoid such issues.
To update Google Chrome:
- Open Chrome and click on the three-dot menu in the upper-right corner.
- Go to Settings.
- Scroll down and click on About Chrome.
- Chrome will automatically check for updates. If an update is available, install it.
5. Reset Chrome Settings
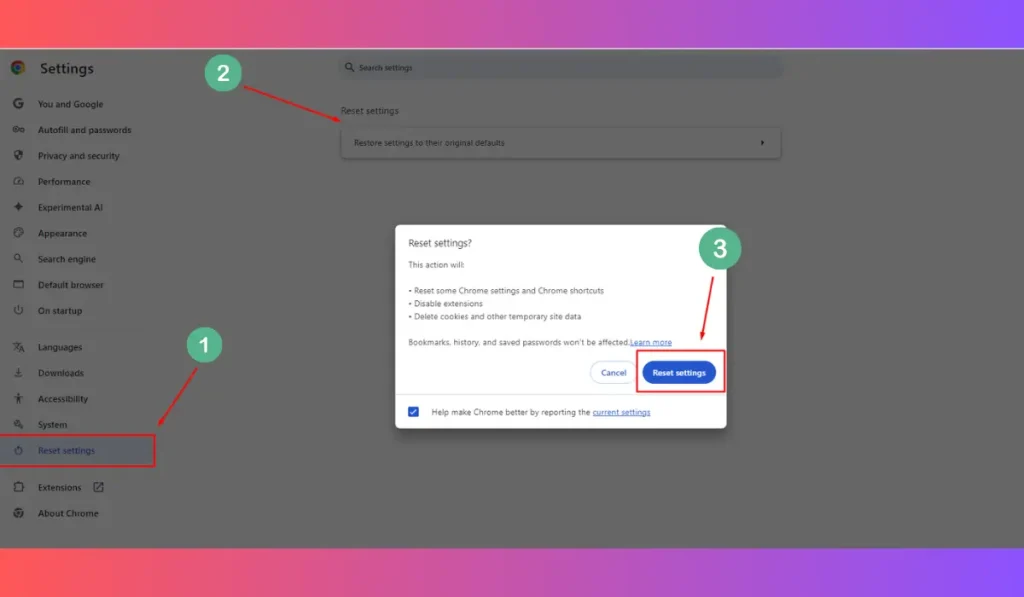
If the issue persists after updating, resetting Chrome to its default settings can resolve more complex problems. This will restore Chrome to its original configuration and can help fix any misconfigurations that might be preventing images from loading.
To reset Chrome settings:
- Open Settings in Chrome.
- Scroll down to the bottom and click on Advanced.
- Under Reset and clean up, choose Restore settings to their original defaults.
- Confirm the reset and restart Chrome.
6. Check Site Permissions
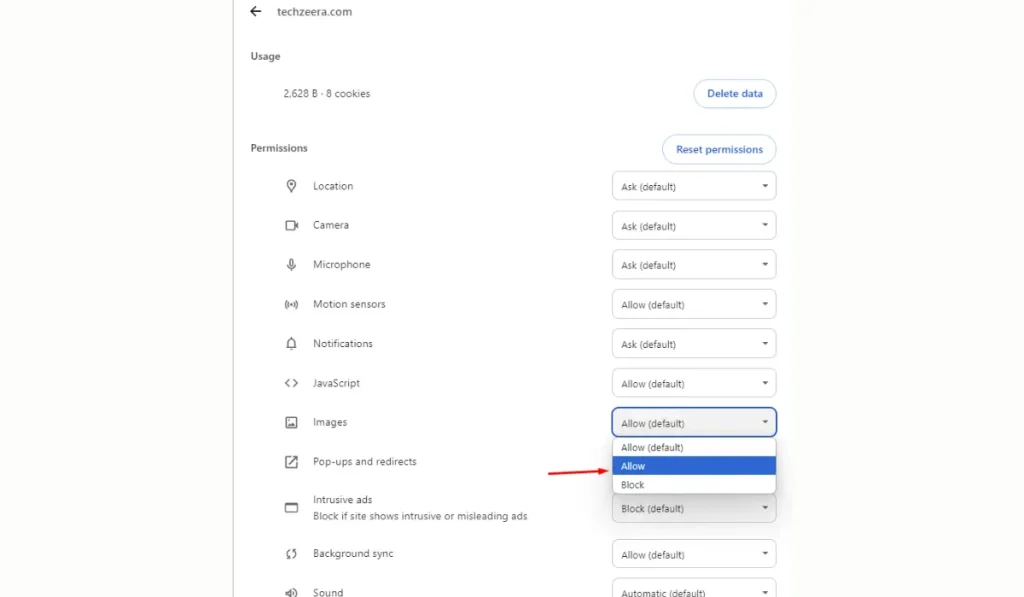
Sometimes, individual websites may have settings that block images from loading in your browser. You can adjust these permissions to ensure images are allowed to display.
To check and update site permissions:
- Open the website that isn’t displaying images.
- Click the lock icon next to the website’s URL in the address bar.
- Select Site settings from the dropdown.
- Scroll down to Images and make sure it is set to Allow.
By following these steps, you can ensure that Chrome is properly configured to load images, preventing common issues with site permissions or outdated software.
Device-Based Solutions for Image Loading Issues on Chrome
Chrome issues can behave differently depending on your device. Here’s how to fix image loading problems based on what you’re using:
On Windows
Sometimes, antivirus or firewall settings may block Chrome from loading images. It’s important to ensure these settings aren’t causing the issue. You can temporarily disable your antivirus or firewall to see if this resolves the problem. If the images load after disabling, adjust the settings to allow Chrome to function properly.
On macOS
If clearing cache and cookies didn’t fix the issue on macOS, try reinstalling Google Chrome. Download the latest version from the official Chrome website to ensure you’re using an updated and clean installation of the browser. This can help solve image loading problems caused by corrupted or outdated files.
On Android/iOS
On mobile devices, Chrome may require specific permissions to load images. Make sure the app has the necessary permissions by checking your phone’s settings:
- Go to Settings on your device.
- Find Apps or App Permissions.
- Select Chrome and ensure Images or Media permissions are enabled.
After adjusting these settings, restart Chrome to see if the issue is resolved.
Avoiding Future Image Loading Problems
To avoid running into the same problem again, follow these tips:
- Keep Chrome Updated: Make sure Chrome automatically updates to prevent bugs.
- Regularly Clear Cache: Clearing your cache every few weeks keeps your browser running smoothly.
- Be Cautious with Extensions: Only use trusted extensions and regularly review them to avoid conflicts.
Why are some websites not loading images in Chrome?
Some websites may block images due to settings or browser compatibility. Try checking your permissions or updating your browser.
Can clearing cache fix image loading issues?
Yes, often clearing the cache helps load images properly by refreshing stored data.
Will reinstalling Chrome solve the problem?
Reinstalling Chrome can be a last resort and often solves issues caused by corrupted files.
Conclusion
We hope these solutions helped you fix the issue of Google Chrome not loading images. Now, you can enjoy a smooth browsing experience again without missing out on visuals!
If you have any questions or need more help, feel free to leave a comment below. We’d love to hear from you and help you with any other Chrome issues!