The “Google Keeps Stopping” error on Android devices can be frustrating, as it disrupts your smartphone use. This issue is usually caused by app glitches, software bugs, or problems with the Google app or related services. Thankfully, there are several ways to fix it and get your device working normally again.
In this guide, we’ll explain what causes the error and provide simple steps to resolve it.
What Causes the ‘Google Keeps Stopping’ Error?
The “Google Keeps Stopping” error happens when the Google app or one of its related services crashes. This can be caused by:
- Outdated Google App Version: Older app versions may not work well with other system services, causing crashes.
- Corrupted Cache Data: Cache files can become corrupted, leading to app malfunctions.
- Software Bugs or Glitches: Updates to the Android system or apps may introduce bugs that affect performance.
- Network Connectivity Issues: Google apps need a stable internet connection. Disruptions can cause them to crash.
- Memory Overload: Running too many apps or having low storage can overload the device’s memory, causing apps to stop.
- Conflicting Apps: Some third-party apps may interfere with Google services, causing errors.
Now, let’s look at the best ways to fix the “Google Keeps Stopping” error on Android.
Solutions to Fix the ‘Google Keeps Stopping’ Error
1. Refresh Your Device with a Quick Restart!
The first and simplest step to resolving this issue is to restart your Android device. Rebooting helps reset system processes, clear temporary files, and resolve any minor glitches that might be causing the error:
- Press and hold the Power button until the restart option appears.
- Select Restart (or Power off and restart depending on your device).
- Wait for the device to restart and check if the error persists.
Restarting can clear temporary glitches, but if the problem continues, proceed to the next solution.
2. Clear the Google App Cache and Data
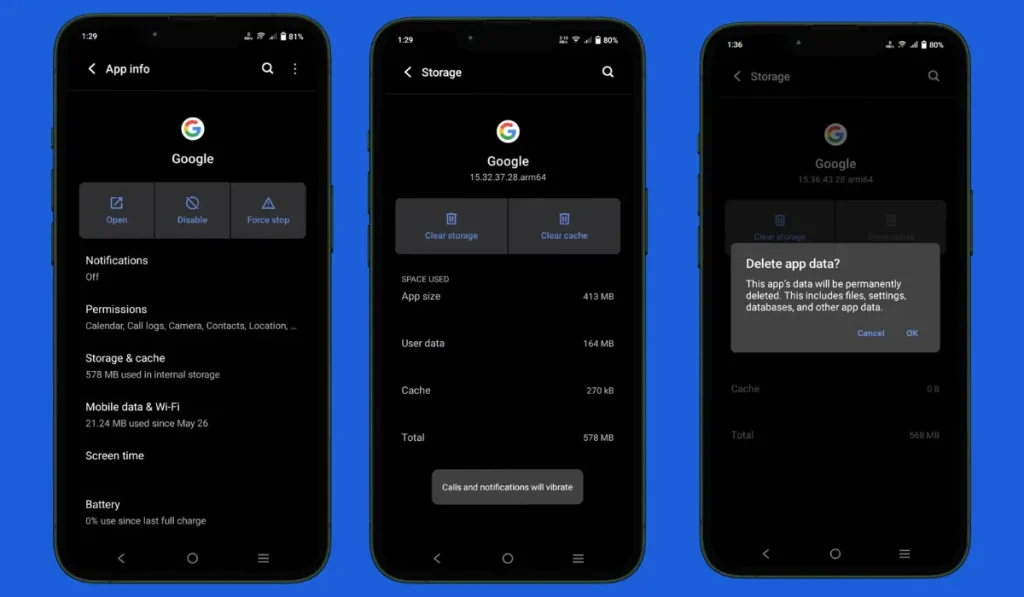
Clearing the cache and data of the Google app can resolve issues caused by corrupted cache files:
- Go to Settings on your Android device.
- Scroll down and tap on Apps or App Management (depending on your device model).
- Find and select Google from the list of installed apps.
- Tap on Storage & Cache.
- First, select Clear Cache.
- If clearing the cache doesn’t resolve the issue, go back and tap Clear Storage or Clear Data (this will reset the app settings but not affect your Google account).
This process removes old, possibly corrupted cache files and forces the app to regenerate new ones when it starts again.
3. Update the Google App
Google regularly releases updates to fix bugs and improve performance. If the Google app is outdated, it might cause frequent crashes. Updating to the latest version often resolves the issue:
- Open the Google Play Store on your Android device.
- Tap the menu icon (three horizontal lines) and select My apps & games.
- Scroll to find Google in the list of apps that need updates.
- Tap Update next to the Google app.
- Once updated, restart your device and check if the error is resolved.
4. Uninstall Recent App Updates to Fix the Google Keeps Stopping Error
Sometimes, recent updates may cause compatibility issues or bugs that lead to crashes. Uninstalling the latest updates can revert the app to a more stable version:
- Go to Settings and tap Apps or App Management.
- Find and select Google from the app list.
- Tap on the three-dot menu in the upper-right corner and select Uninstall Updates.
- Confirm the action.
After uninstalling the updates, check if the app starts working again. If so, you can wait for a more stable update to be released or manually update it later.
5. Ensure You’re Running the Latest Android Version
System updates often include bug fixes that improve the stability and performance of apps. Make sure your Android system is running the latest version:
- Go to Settings.
- Scroll down and select System (or About phone on some devices).
- Tap on System updates.
- If an update is available, follow the on-screen instructions to download and install it.
After the update is complete, check if the error persists.
6. Disable Google App (Temporary Fix)
If you need to use your device urgently and the Google app keeps crashing, you can disable it temporarily to prevent further interruptions:
- Go to Settings.
- Tap on Apps or App Management.
- Select Google.
- Tap Disable and confirm the action.
This will temporarily stop the Google app from running. You can re-enable it once the issue is resolved by repeating the process and tapping Enable.
7. Find the App Causing the Conflict
Sometimes, third-party apps might interfere with Google services. If you recently installed or updated any apps, they could be the cause of the issue:
- Go to Settings > Apps.
- Look for recently installed or updated apps that might be conflicting with Google.
- Try disabling or uninstalling those apps one by one to see if the issue resolves.
8. Factory Reset (Last Resort)
If none of the above methods work, performing a factory reset may be necessary. A factory reset will erase all data from your device, so it should only be used as a last resort:
- Go to Settings.
- Scroll to System and select Reset or Backup & Reset.
- Tap on Factory data reset.
- Follow the instructions to reset your device. Make sure to back up your important data beforehand.
After the reset, your phone will return to its factory settings, and you can reinstall the Google app to see if the issue is resolved.
Tips to Prevent ‘Google Keeps Stopping’ in the Future
To avoid seeing this error again, follow these simple steps:
- Keep Your Apps Updated: Always update the Google app and other system apps to keep everything running smoothly.
- Clear Cache Regularly: Clear the cache on apps like Google to prevent problems caused by old, corrupted files.
- Watch Your Storage: Make sure your device has enough space and isn’t filled with unused apps or files.
- Check for System Updates: Keep your Android system updated with the latest software to avoid bugs and keep your device working well.
Conclusion
The “Google Keeps Stopping” error on Android can interrupt your day, but it’s usually easy to fix. By using the steps mentioned earlier, you can troubleshoot the issue and get the Google app working again. Whether it’s clearing the cache, updating the app, or disabling conflicting apps, one of these solutions should resolve the problem.
If the error continues, you may need to perform a factory reset or reach out to technical support. To avoid future issues, regularly update your apps and system, and clear the cache to keep things running smoothly.