Windows 11 looks great and has lots of cool features, but sometimes things can go wrong. One common problem is when the sound suddenly stops working. If your computer has gone silent, don’t worry! This guide will show you easy steps to fix it and get your sound back quickly.
How to Fix No Sound on Windows 11
Fix 1: Check the Basics
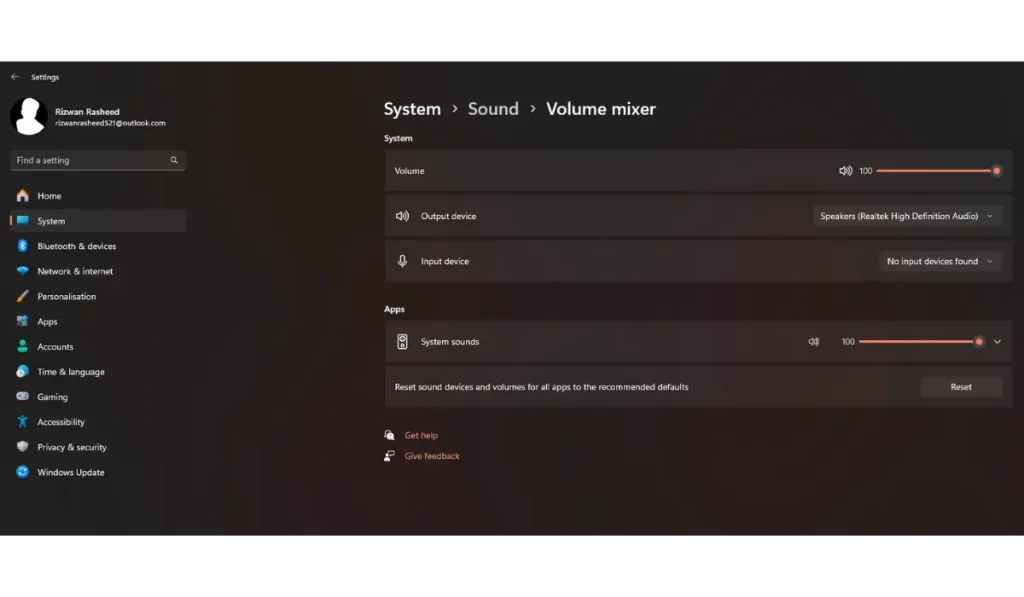
Before we get into more complicated solutions, let’s start with the simple stuff:
- Turn Up the Volume: Make sure the volume isn’t muted or turned down too low.
- Check Connections: Are your speakers or headphones plugged in correctly? Make sure they’re connected securely.
- Select the Right Device: Sometimes, Windows switches the playback device. Click the sound icon on the taskbar and make sure the correct speakers or headphones are selected.
Fix 2: Use the Windows Troubleshooter
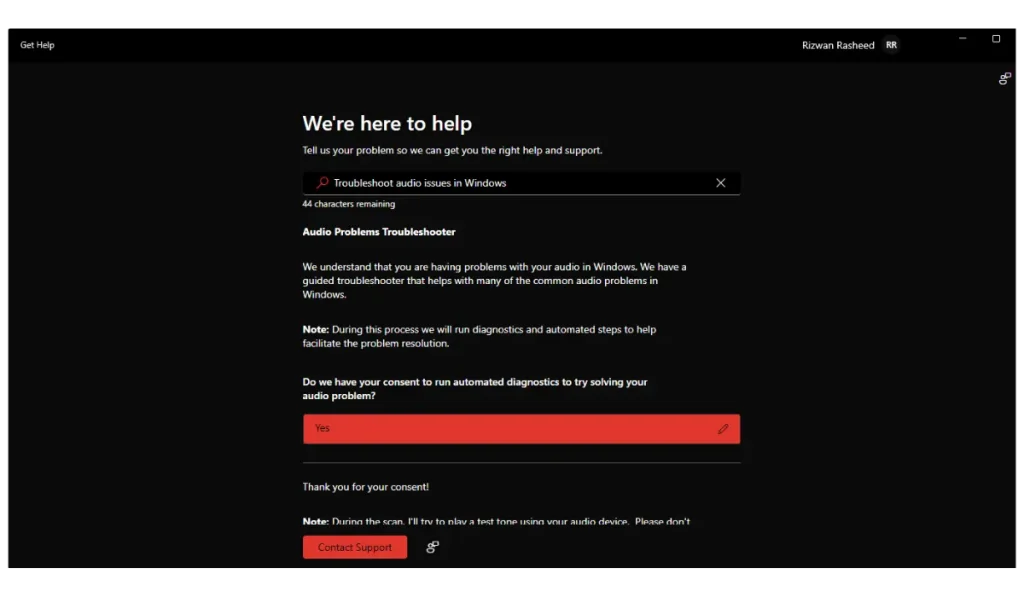
Windows 11 has a built-in troubleshooter that can find and fix sound problems automatically. Here’s how to use it:
- Open Settings: Click on the Start menu, then choose Settings.
- System > Sound: Go to the “System” section and select “Sound.”
- Click Troubleshoot: Scroll down to find the “Troubleshoot” button. Let the tool run and follow any instructions it gives.
Fix 3: Update Your Audio Drivers
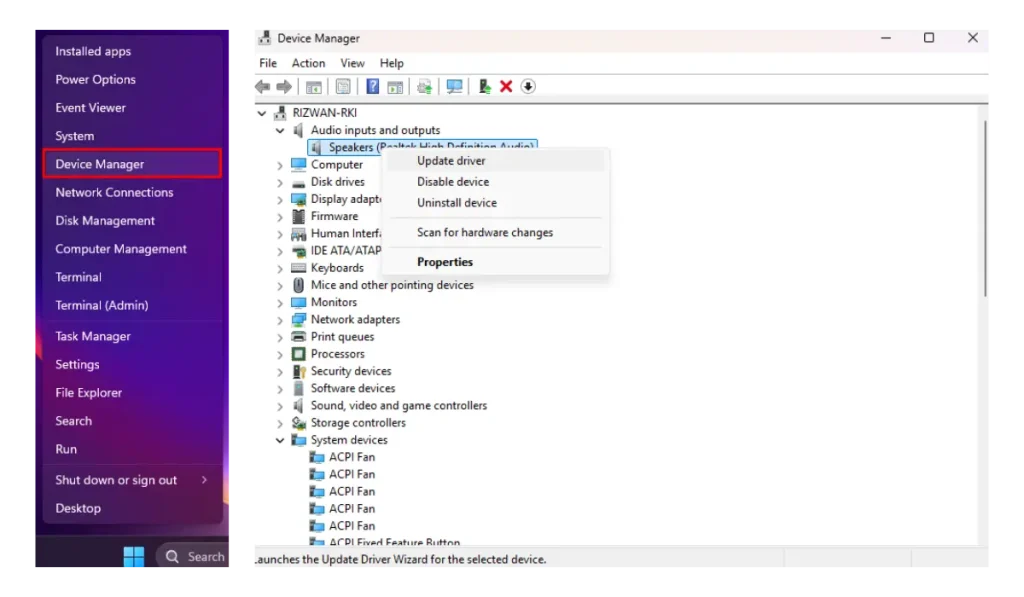
Outdated drivers can cause sound issues. Here’s how to update them:
- Open Device Manager: Right-click on the Start menu and select Device Manager.
- Find Your Audio Device: Expand the “Sound, video, and game controllers” section.
- Update Driver: Right-click on your audio device and select Update driver. Choose Search automatically for drivers and follow the instructions.
Fix 4: Restart Windows Audio Services
Sometimes, the services that control sound on your computer stop working. Here’s how to restart them:
1. Open Run: Press Win + R on your keyboard, type services.msc, and press Enter.
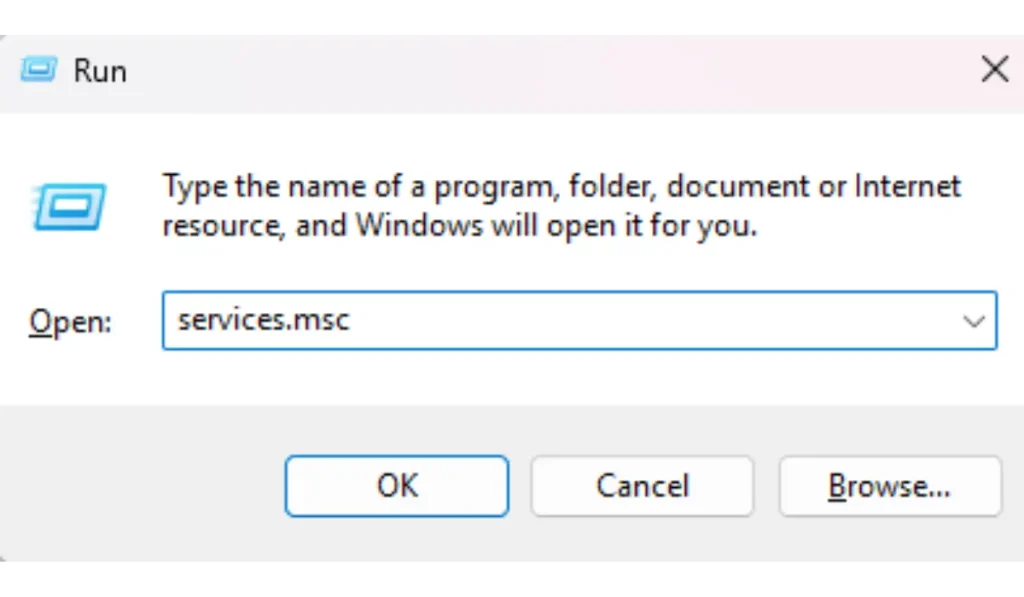
2. Find Windows Audio: Scroll down and find the “Windows Audio” service.
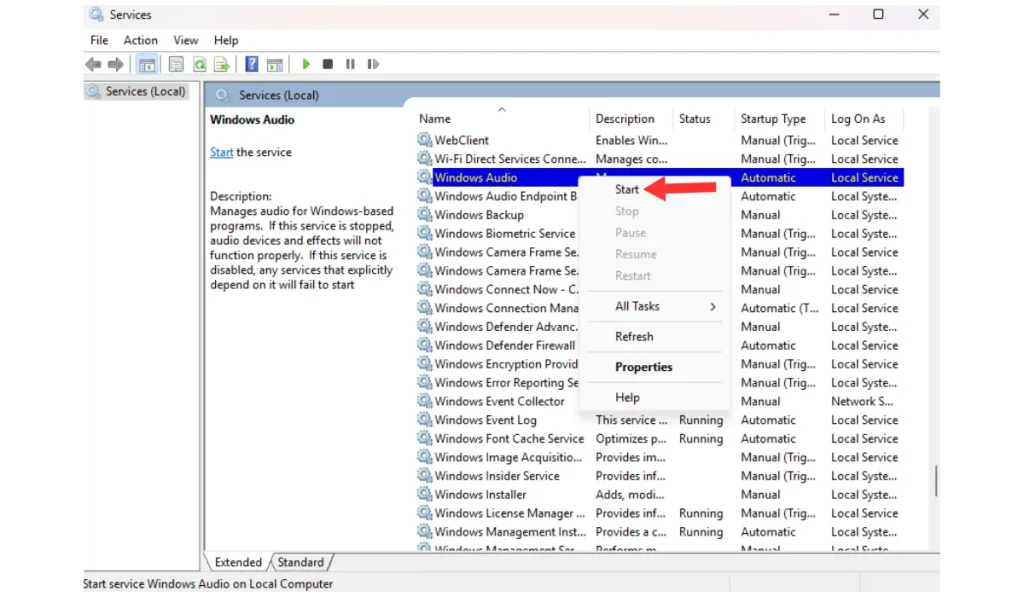
3. Restart the Service: If it’s not running, right-click and choose Start. You can also do this for “Windows Audio Endpoint Builder.”
Fix 5: Reinstall Audio Drivers
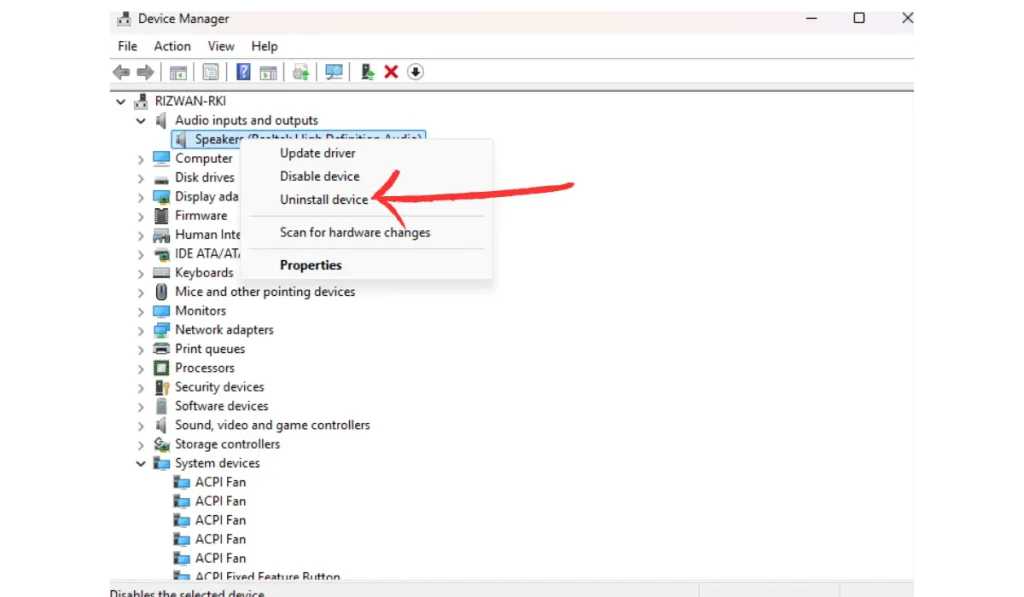
If updating doesn’t work, reinstalling the audio driver might help:
- Open Device Manager: Open Device Manager again.
- Uninstall Driver: Right-click your audio device and select Uninstall device.
- Restart Your Computer: After uninstalling, restart your computer. Windows will automatically reinstall the driver.
Fix 6: Check for Windows Updates
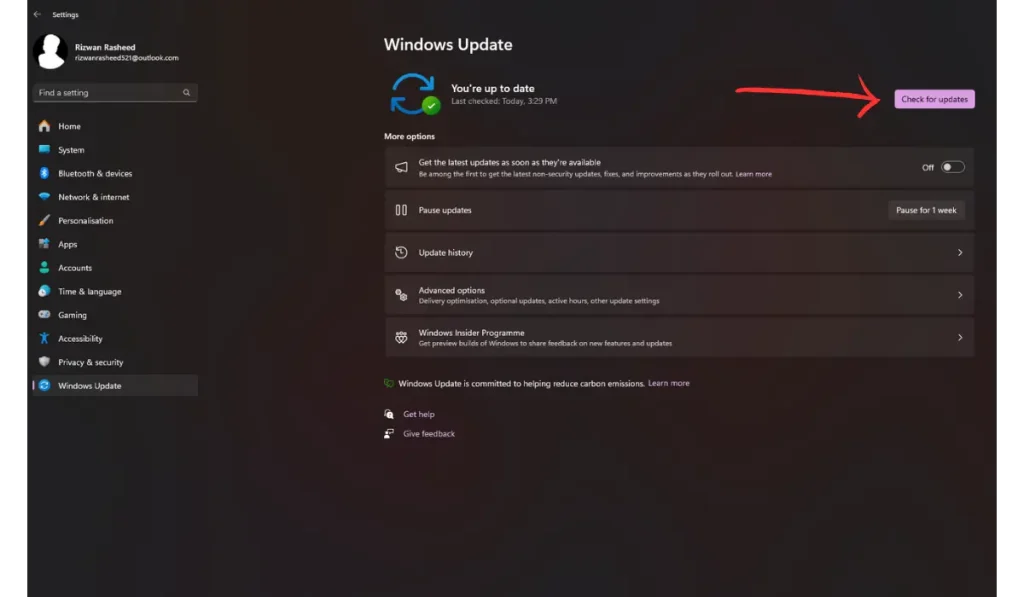
Sometimes, a Windows update can fix sound problems. Here’s how to check for updates:
- Open Settings: Click on the Start menu and choose Settings.
- Windows Update: Click Windows Update and then Check for updates. If there are updates available, install them and restart your computer.
Fix 7: Check Sound Settings in Apps
Some apps, like video players or games, have their own sound settings. Make sure the app you’re using isn’t muted or set to the wrong audio device. This is a quick fix if the problem only happens in certain apps.
Fix 8: Reset Sound Settings
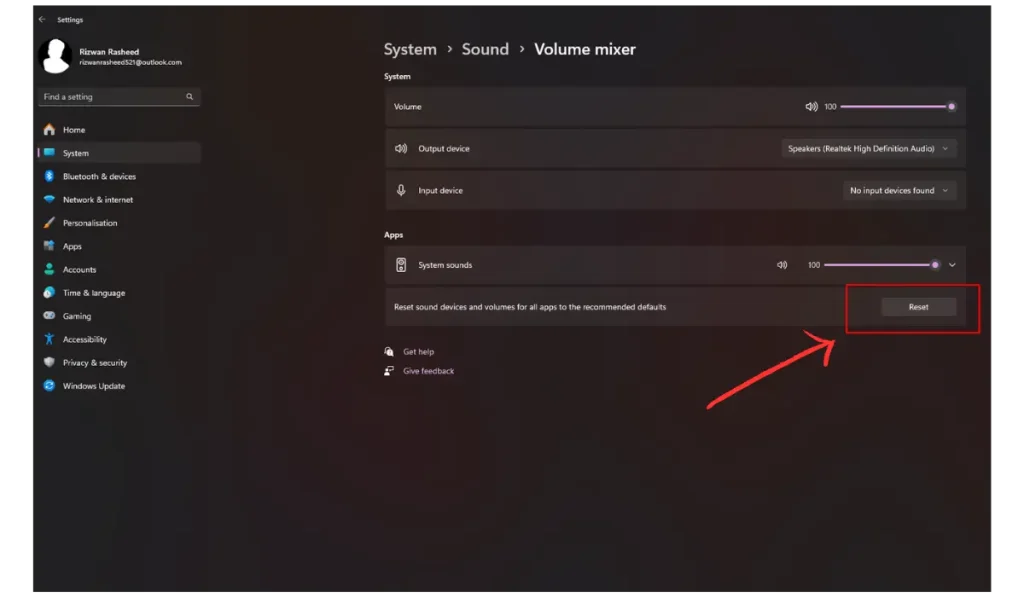
If nothing else works, you can reset your sound settings:
- Open Settings > Sound: Go to Settings and then the “Sound” section.
- Advanced Options: Scroll down to “Advanced sound options.”
- Click Reset: Click Reset to restore default sound settings. This can fix any wrong settings.
Read Also: How to Find and Manage the AppData Folder in Windows 10 and 11
Frequently Asked Questions (FAQs)
Why did my sound stop working after updating to Windows 11?
Sometimes updates can cause problems with drivers or services. Running the troubleshooter or updating drivers usually fixes this.
Can a Windows update cause sound problems?
Yes, updates can sometimes cause issues, but they usually come with fixes in future updates.
How do I fix distorted or low-quality sound?
Try updating your audio drivers or adjusting the sound quality settings in the app you’re using.
Conclusion
Losing sound on your Windows 11 computer can be frustrating, but these easy steps should help you solve the problem. Start with the simple fixes, and if needed, move on to more advanced ones. Once you follow these steps, your sound should be back to normal in no time!
Have you had sound issues on Windows 11? Let us know in the comments how you fixed it! If you found this guide helpful, share it with friends and check our Windows dedicated section for more helpful tips.