Have you ever tried to visit a website, but instead of seeing the page, you got an error message saying “Origin DNS Error”? It’s frustrating, right? This guide will explain what this error means, why it happens when you’re trying to visit a site, and how you might be able to fix it on your own.
What is DNS and Why Is It Important?
First, let’s understand what DNS is. DNS stands for Domain Name System, and it’s like the internet’s phonebook. Every website has a unique IP address, and DNS translates the website’s name (like google.com) into that IP address. This is how your computer finds and loads websites.
If DNS isn’t working properly, your computer won’t be able to find the website’s IP address, and you’ll get an Origin DNS Error. This means the website you’re trying to visit couldn’t be reached because of a DNS problem.
Why Does the Origin DNS Error Happen?
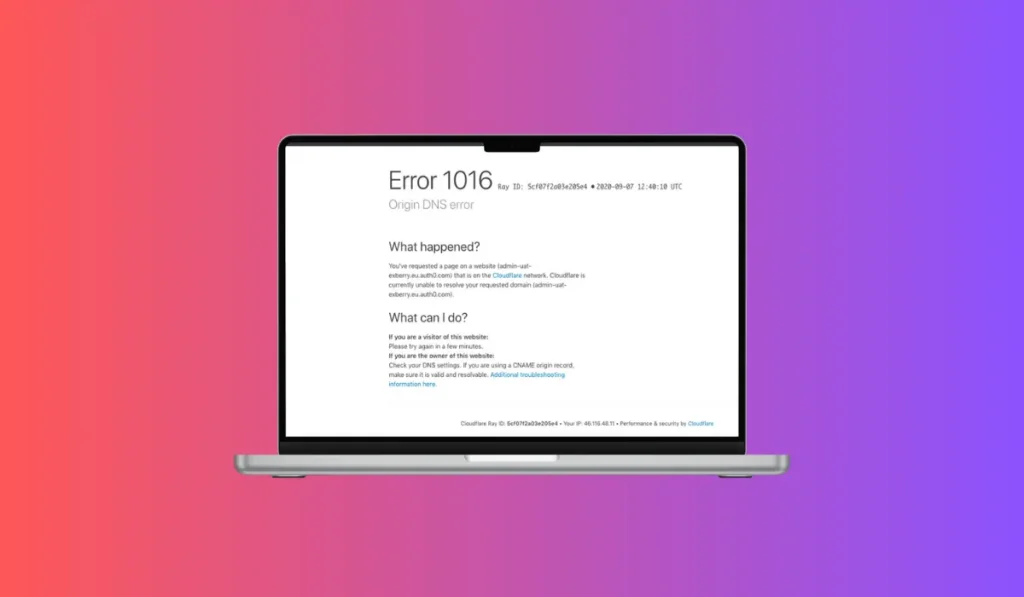
When you see an Origin DNS Error while visiting a website, it can happen for several reasons:
- The Website’s DNS Settings Are Misconfigured: The website might not be set up properly on its server, making it impossible to load.
- The Website’s Domain Has Expired: If the owner forgot to renew the website’s domain name, it becomes unreachable.
- Your Internet Service Provider (ISP) is Having DNS Issues: Sometimes the problem is not the website but with your own internet provider’s DNS servers.
- Your Local DNS Cache Is Outdated: Your computer might have stored old information about the website, which is causing the issue.
How to Fix the Origin DNS Error When You Visit a Website
If you’re seeing the Origin DNS Error, here are a few things you can try to fix it on your end:
1. Refresh the Page
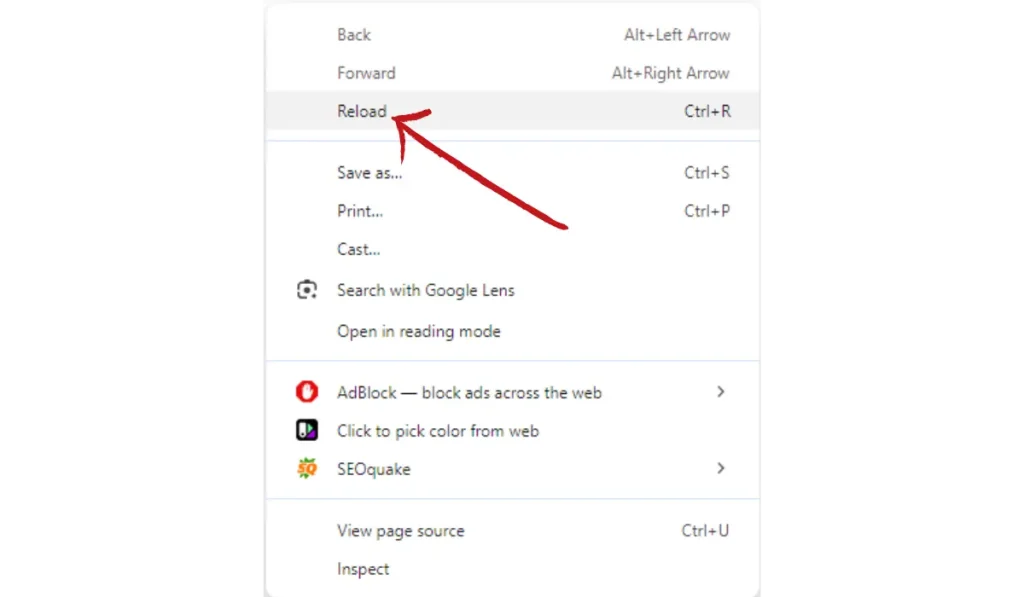
Sometimes, the problem is temporary, and refreshing the page might fix it. Here’s how to do it:
- Press F5 or click the refresh button in your browser.
- Wait a few seconds to see if the page loads.
If the page still doesn’t load, move on to the next step.
2. Try a Different Browser or Device
The issue might be related to your browser. To check this:
- Open a different browser (e.g., if you’re using Chrome, try Firefox).
- Enter the website URL and see if it loads.
If it works on another browser, the issue might be specific to your original browser, and you can try clearing its cache.
3. Clear Your Browser’s Cache
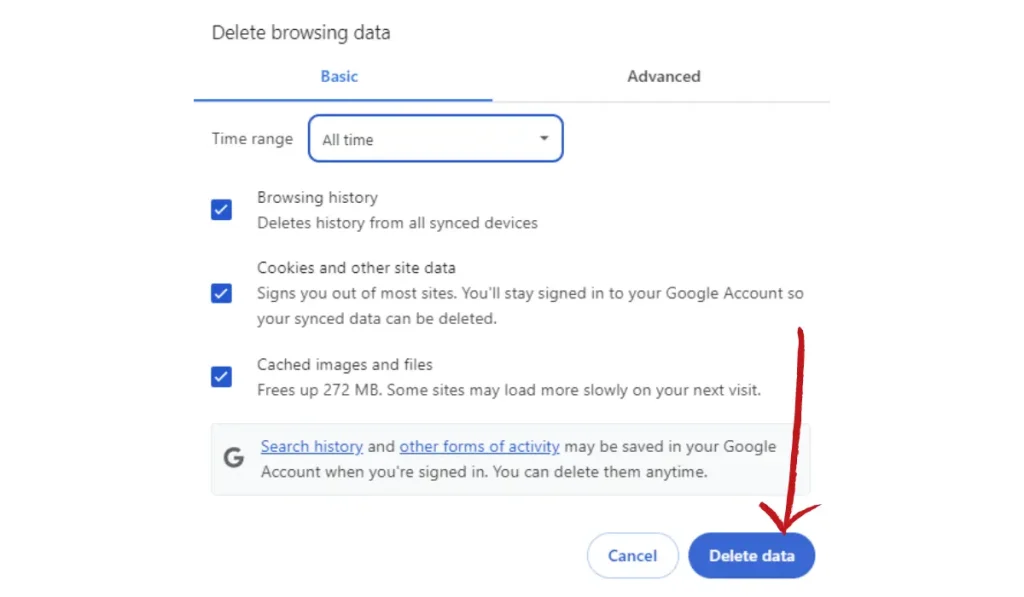
Your browser saves bits of data to help load websites faster, but sometimes this cached data can cause issues. Here’s how to clear it:
For Google Chrome:
- Open Chrome and click the three dots in the upper-right corner.
- Go to Settings > Privacy and security.
- Click Clear browsing data.
- Choose a time range (e.g., last 7 days or All time).
- Select Cached images and files and click Clear data.
For Firefox:
- Open Firefox and click the three lines in the upper-right corner.
- Go to Settings > Privacy & Security.
- Scroll down to Cookies and Site Data and click Clear Data.
- Check Cached Web Content and click Clear.
4. Restart Your Router
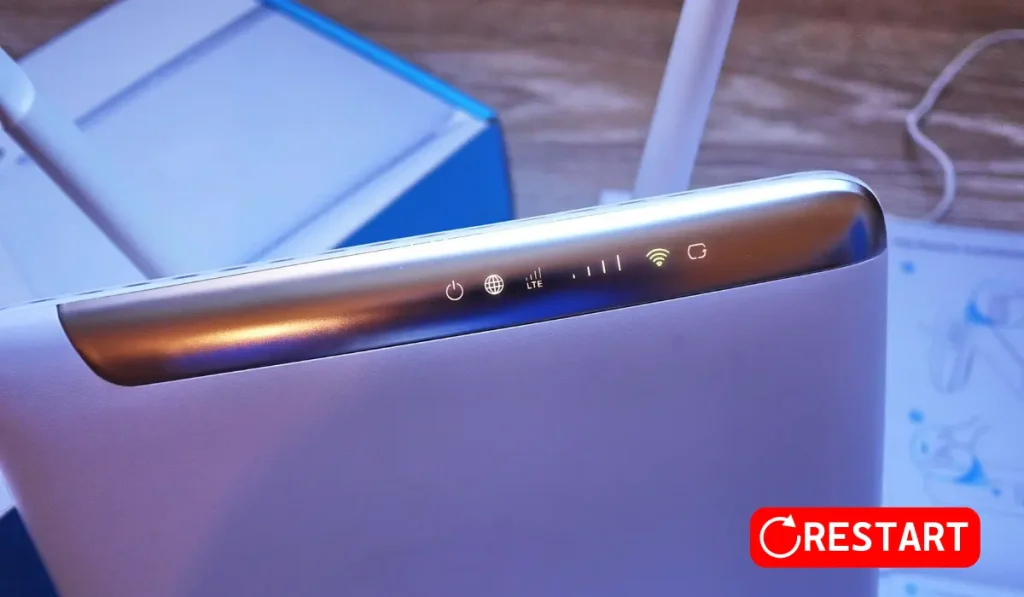
Sometimes, your internet connection might have a temporary issue. Restarting your router can help reset the DNS connection.
- Unplug your router from the power source.
- Wait for about 30 seconds.
- Plug your router back in and wait for it to fully restart.
- Once it’s back online, try visiting the website again.
5. Change Your DNS Settings
If the problem is with your Internet Service Provider’s DNS, switching to a public DNS might help. Here’s how to change your DNS settings to Google’s public DNS:
For Windows:
- Open Settings and go to Network & Internet.
- Click Change adapter options.
- Right-click your active connection and select Properties.
- Double-click Internet Protocol Version 4 (TCP/IPv4).
- Select Use the following DNS server addresses and enter:
- Preferred DNS:
8.8.8.8 - Alternate DNS:
8.8.4.4
- Preferred DNS:
- Click OK and restart your browser.
For macOS:
- Open System Preferences and go to Network.
- Select your active connection and click Advanced.
- Go to the DNS tab and click the + button to add a DNS server.
- Enter
8.8.8.8and8.8.4.4and click OK. - Restart your browser and try accessing the website again.
6. Use a VPN
Sometimes, your ISP might be blocking the site or there could be regional restrictions. Using a VPN (Virtual Private Network) can help you bypass these restrictions. Here’s what to do:
- Download and install a VPN service.
- Connect to a server in a different country or region.
- Try visiting the website again to see if it loads.
Conclusion
Seeing an Origin DNS Error while visiting a website can be frustrating, but now you know why it happens and how to fix it. By trying these steps—refreshing the page, clearing your cache, restarting your router, changing your DNS settings, or using a VPN—you might be able to solve the issue on your own.
Have you tried any of these fixes? Did they work for you? Let us know in the comments! And don’t forget to share this article with anyone else who might be facing DNS problems.