Have you ever tried logging into X (formerly Twitter) only to see the frustrating message, “Something went wrong. Try reloading”? If so, you’re not alone! Luckily, there are easy solutions to get you back to scrolling and tweeting in no time. In this guide, we’ll cover some simple fixes to resolve this issue, ensuring you can access X without any further interruptions.
Why Does the “Something Went Wrong. Try Reloading” Error Happen in X?
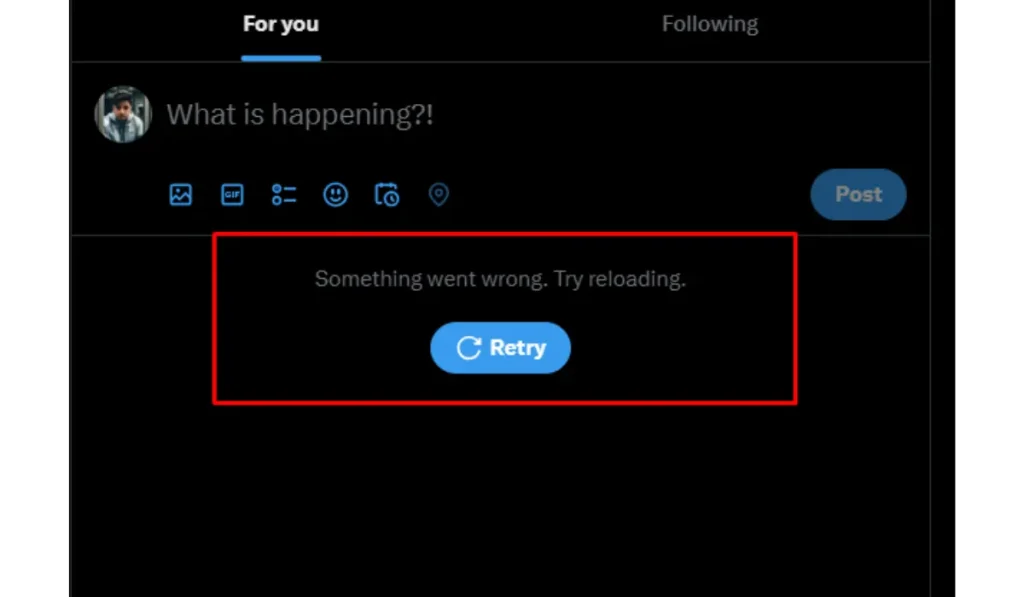
This error could pop up for several reasons:
- Temporary Glitches: X might be experiencing a small, temporary issue.
- Internet Problems: A slow or unstable internet connection could be causing the error.
- Browser Issues: Outdated browsers or too much-stored data (cookies and cache) may interfere with X.
- App Bugs: If you’re using the mobile app, there could be a glitch in the current version.
- Government or Regional Restrictions: Sometimes, access to X might be restricted based on your location.
Don’t worry! Let’s go through the steps to fix it.
How to Fix “Something Went Wrong. Try Reloading” on X
1. Refresh the Page
This is the easiest and often the most effective solution. A quick refresh can solve temporary issues.
- On a desktop, click the refresh button or press F5.
- On mobile, swipe down to refresh the page.
If the error persists, try other methods below.
2. Check if X’s Servers Are Down
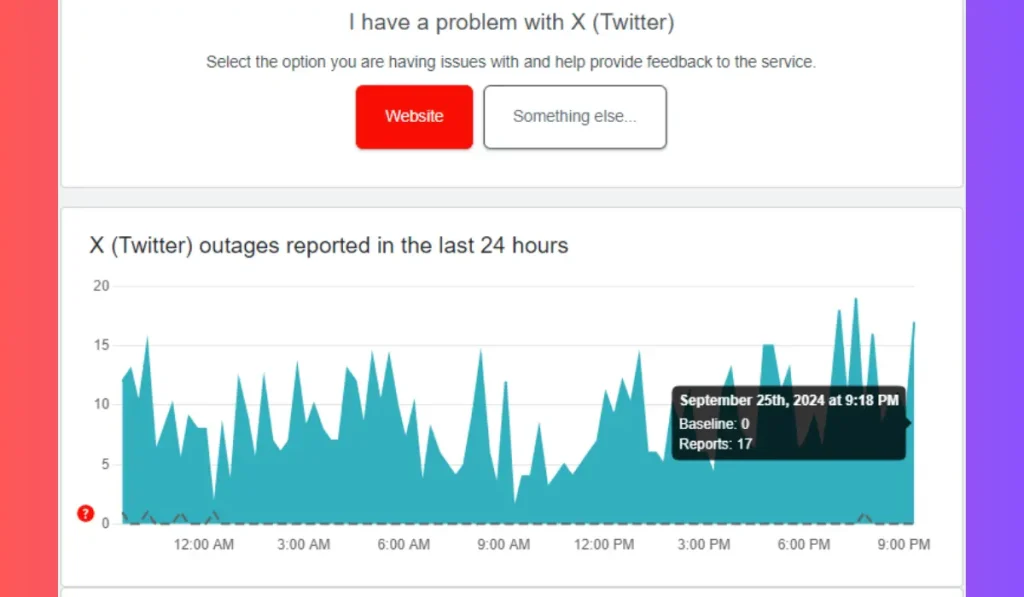
Before trying more technical fixes, check if X’s servers are having trouble. If X is down for everyone, you’ll need to wait until it’s back online.
- Visit websites like DownDetector to check if X is experiencing a global outage.
- If there’s a widespread issue, you won’t be able to access X until it’s resolved.
3. Clear Browser Cache and Cookies
Your browser stores data from websites to make them load faster in the future. However, corrupted cache or cookies can cause loading errors.
Steps to Clear Cache and Cookies:
- Open your browser’s settings (usually found in the top-right menu).
- Navigate to Privacy & Security.
- Click Clear browsing data and choose Cache and Cookies.
- Set the time range to All Time or Last 24 Hours.
- Reload X and check if the error is resolved.
4. Use Incognito or Private Mode

Using Incognito Mode (in Chrome) or Private Mode (in Firefox) bypasses stored data and extensions that might be causing trouble.
- Open a new Incognito or Private browsing window.
- Log into X and check if the error still appears.
If it works in private mode, there might be an issue with your browser extensions or cookies.
5. Disable Browser Extensions
Some extensions, especially ad blockers or privacy tools, might interfere with X’s functionality. Disabling them temporarily might help:
- Open your browser’s settings and go to the Extensions section.
- Disable all extensions and reload X.
- If this solves the issue, re-enable extensions one by one to figure out which one is causing the problem.
6. Update Your Browser or X App
An outdated browser or X app can cause errors. Make sure you’re using the latest version.
For browsers:
- Go to the settings and find the About section to check for updates.
- Install any available updates and restart your browser.
For mobile apps:
- Go to the App Store (for iOS) or Google Play Store (for Android).
- Search for X and see if there’s an update available.
- Install the latest version and log back in.
7. Check Your Internet Connection
A slow or unstable internet connection could be the culprit.
- Test your internet speed using tools like Speedtest.
- Restart your router if your connection is slow or unstable.
- If you’re on mobile data, try switching to Wi-Fi or vice versa.
8. Use a VPN to Bypass Regional Restrictions

In some countries, access to X may be restricted. If you suspect this is the case, using a VPN (Virtual Private Network) can help.
- Download a trusted VPN service like NordVPN, ExpressVPN, or ProtonVPN.
- Connect to a server in a country where X is not restricted.
- Once connected, try accessing X again.
Using a VPN can help bypass regional blocks and give you secure access to X.
9. Reinstall the X App (For Mobile Users)
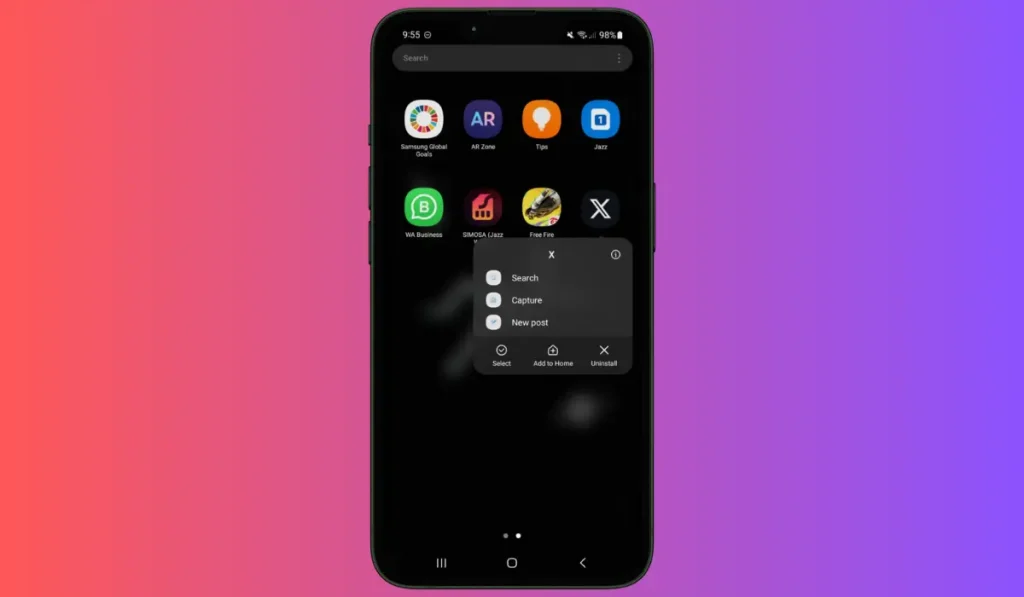
If none of the above fixes work and you’re using the X app on your phone, try reinstalling it. This can clear any app-specific glitches.
- Uninstall the X app from your device.
- Visit the App Store (iOS) or Google Play Store (Android) and reinstall the app.
- Log back into your account and check if the issue is resolved.
Conclusion
The “Something went wrong. Try reloading.” error on X can be frustrating, but it’s usually easy to fix with a few simple steps. Whether it’s refreshing the page, clearing your cache, or even using a VPN, one of these solutions should get you back on X in no time!
Did these tips help? Share your experience in the comments or let us know if you found another solution that worked!