Quick Fixes for Valorant Mic Not Working:
- Check Mic Settings: Ensure your microphone is set as the default device in your computer’s sound settings.
- Verify In-Game Settings: Make sure the correct microphone is selected under Valorant’s voice chat settings.
- Update Audio Drivers: Ensure your audio drivers are up-to-date through Device Manager.
- Check Windows Privacy Settings: Ensure Valorant has permission to use the microphone in Windows privacy settings.
- Restart Valorant and PC: Restart both the game and your computer to reset any potential glitches.
Are you having trouble getting your microphone to work in Valorant? Don’t worry—this is a common issue that many players face. Voice communication is key in this popular tactical shooter, and having your mic not working can be frustrating. But don’t stress! In this guide, we’ll walk you through easy fixes to get your mic working again.
How to Fix Valorant Mic Not Working?
1. Check Your Microphone Settings
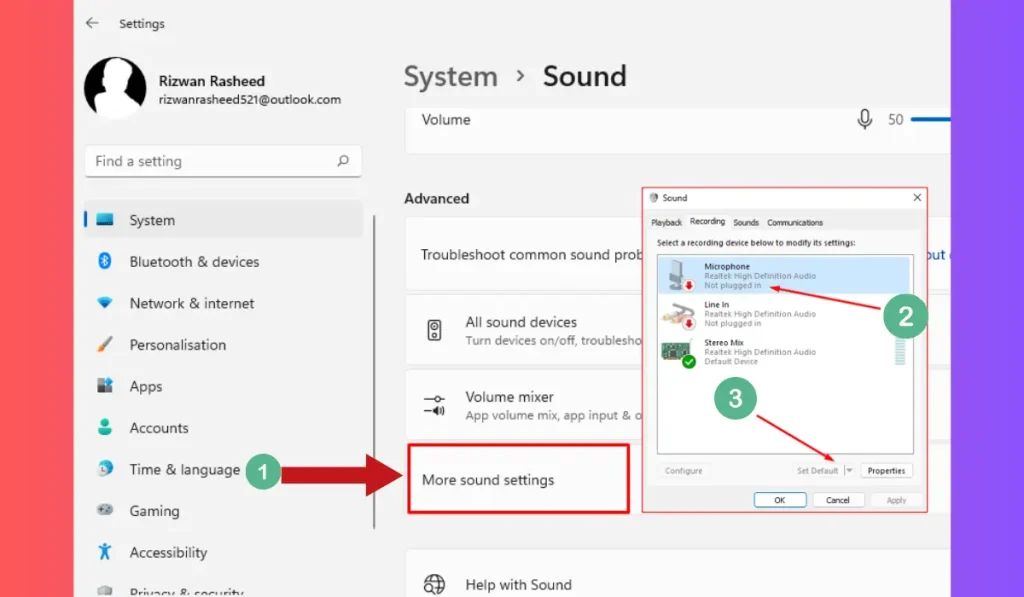
The first thing you need to do is check your microphone settings on your computer.
- Open Settings on your computer.
- Go to Sound Settings.
- Then click on advanced settings.
- Under the “Recording” tab, make sure your microphone is set as the default device.
- Speak into your mic and check if the sound bar moves to see if it’s working.
Make sure the microphone is not muted or disabled. If it is, right-click and select “Enable.”
2. Verify In-Game Voice Settings
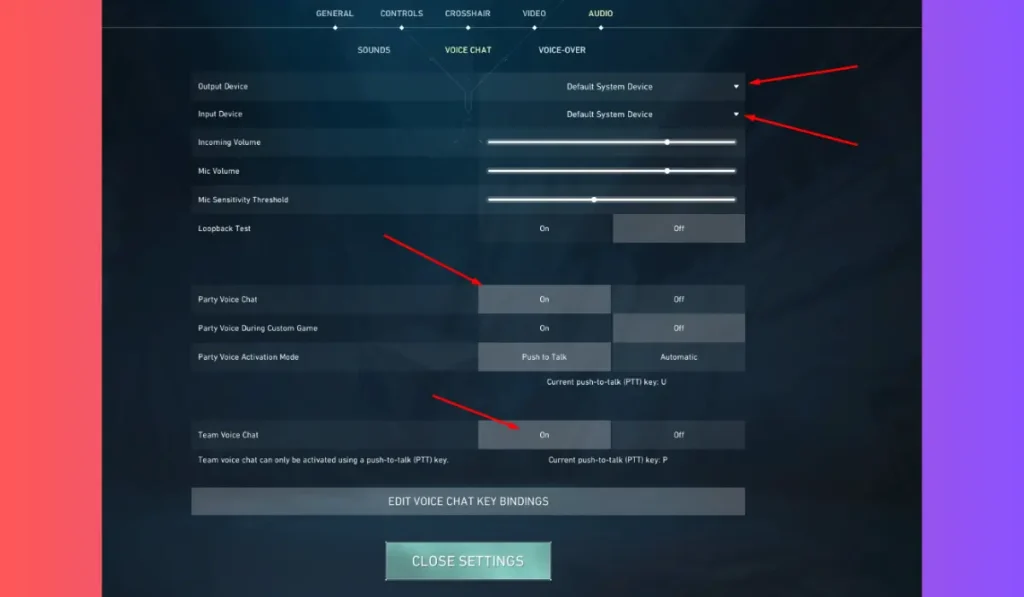
Next, let’s make sure your mic is properly configured within Valorant itself.
- Open Valorant.
- Go to Settings > Audio > Voice Chat.
- Make sure your microphone is selected under Input Device.
- Adjust the input volume so your voice is loud and clear.
Try speaking into the microphone while in the game to see if your voice is being picked up.
3. Update Your Audio Drivers
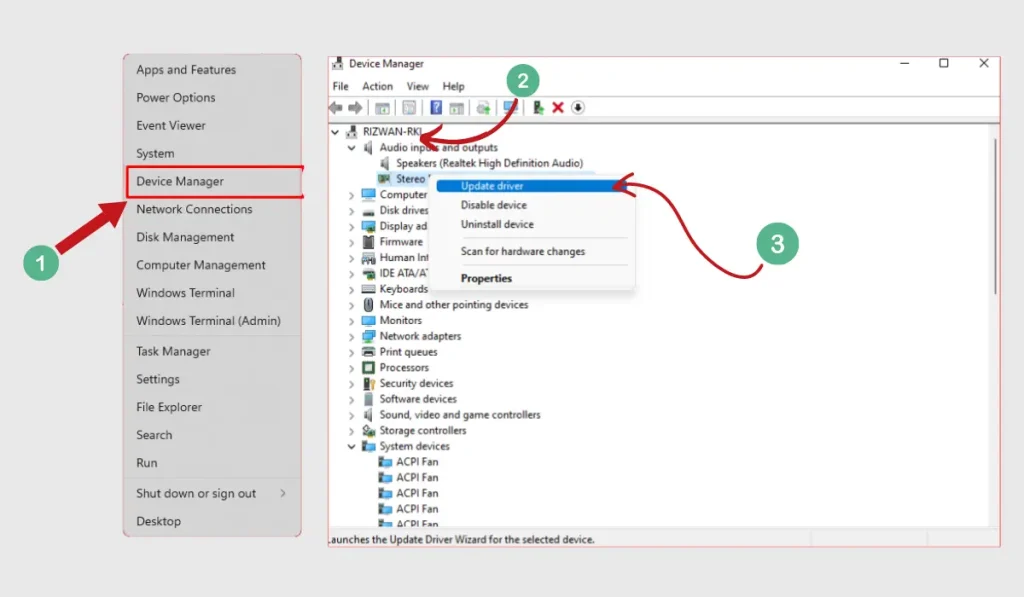
Outdated drivers can cause issues with your microphone. Here’s how to update them:
- Right-click on the Start Menu and go to Device Manager.
- Look for Audio inputs and outputs.
- Right-click on your microphone and choose Update driver.
- Let your computer search for updates and install them.
Restart your computer after the update, and check if your mic is working in the game.
4. Check Windows Privacy Settings
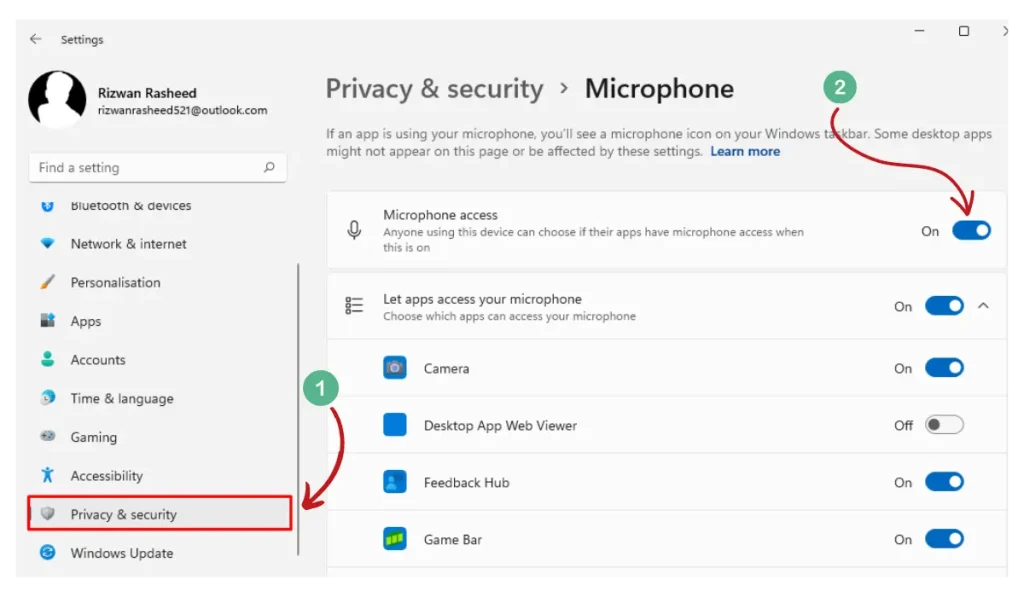
Windows privacy settings can sometimes block apps from using your microphone. Here’s how to fix that:
- Go to Settings > Privacy > Microphone.
- Make sure microphone access is turned on for your device.
- Scroll down and ensure that Valorant has permission to use the mic.
5. Test Your Mic in Other Apps
It’s a good idea to test if your microphone works in other programs like Discord or Zoom. If it works there, the issue might be with Valorant. If it doesn’t work anywhere, the mic itself might be the problem.
6. Turn Off Exclusive Mode
Exclusive mode can block other applications from using your microphone. Here’s how to disable it:
- Right-click on the sound icon in your taskbar and select Sounds.
- Go to the Recording tab, select your mic, and click Properties.
- Under the Advanced tab, uncheck the option “Allow applications to take exclusive control of this device”.
Click Apply, and then try to use your microphone in Valorant again.
7. Restart or Reinstall Audio Drivers
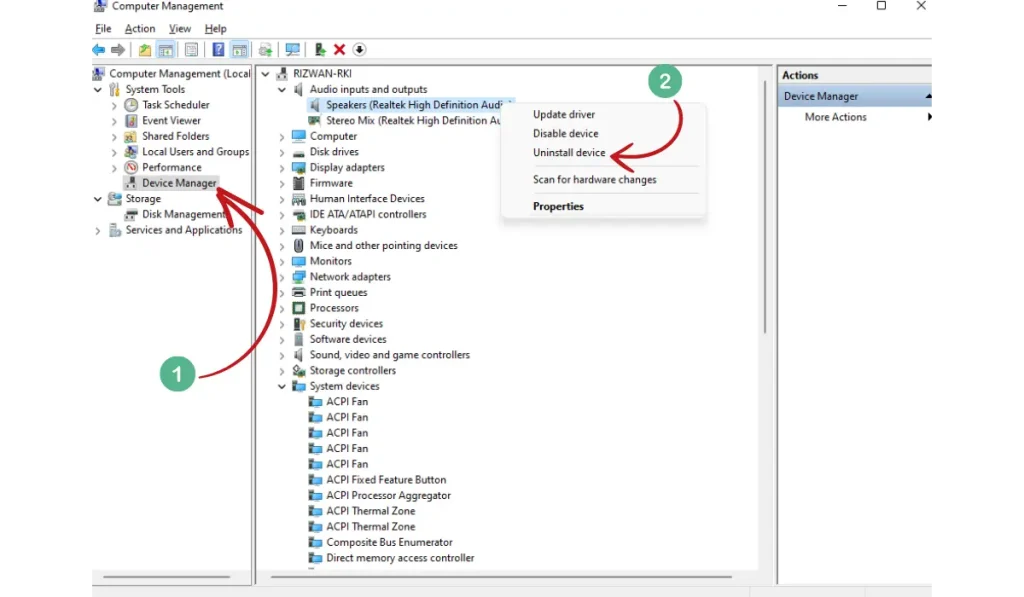
If nothing else works, you can try uninstalling and reinstalling your microphone’s drivers.
- Open Device Manager.
- Find your microphone under Audio inputs and outputs.
- Right-click and choose Uninstall device.
- Restart your computer, and it will automatically reinstall the drivers.
8. Close Background Apps
Sometimes, apps like Discord, Skype, or Zoom may interfere with your mic in Valorant. Close any background apps that might be using your microphone and try again.
9. Reinstall Valorant
If your mic still isn’t working, try uninstalling and reinstalling Valorant. This can sometimes solve any hidden issues with your settings.
Conclusion
Voice chat is an important part of teamwork in Valorant. By following these steps, you should be able to fix your microphone and get back to coordinating with your team!
Did these steps help fix your mic? Let us know in the comments! And don’t forget to share this guide with your fellow players who might need help with their mic problems!