The Start Menu is one of the most essential features of Windows 11, offering easy access to your apps, files, and settings. But what happens when the Start Menu doesn’t show up? It can be frustrating, especially when you rely on it for daily tasks. Fortunately, there are several ways to fix this issue. This article will guide you through easy and effective solutions.
Why Isn’t the Windows 11 Start Menu Showing Up?
There are a few common reasons why the Windows 11 Start Menu might not appear:
- System Glitches: Occasionally, Windows encounters minor bugs that can prevent the Start Menu from opening.
- Corrupted Files: If important system files are damaged, the Start Menu might not function properly.
- Pending Updates: Sometimes, Windows updates are needed to fix bugs, and not installing them can cause issues.
How to Fix “Start Menu Not Showing or Working” on Windows 11
Follow the steps below one by one, and one of these methods should solve the problem:
1. Restart Your Computer
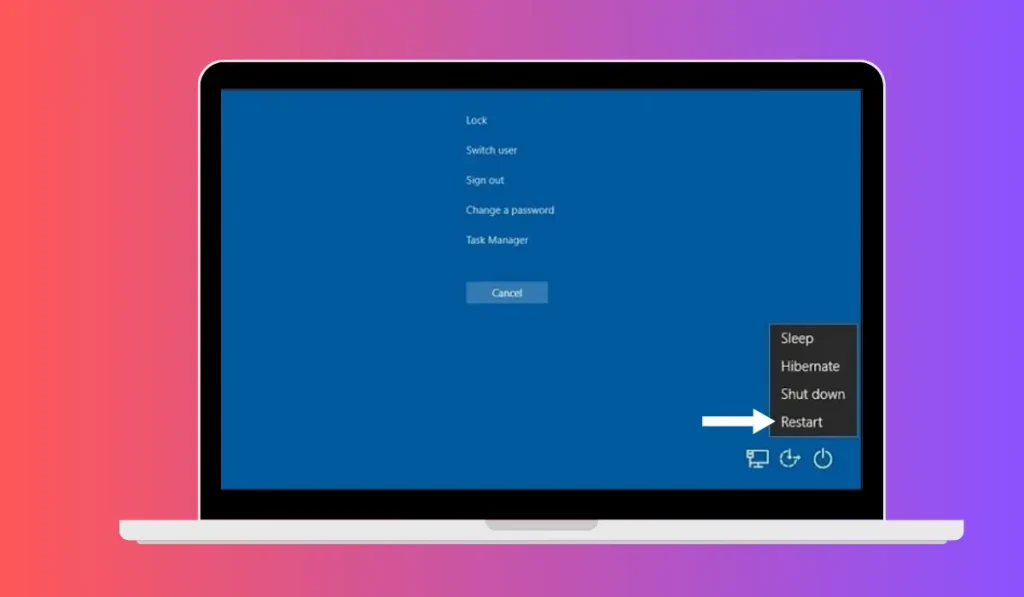
It may sound obvious, but restarting your computer can refresh system processes and fix the Start Menu issue. Here’s how you can restart:
- Press Ctrl + Alt + Delete on your keyboard.
- Click on the Power icon in the bottom-right corner.
- Select Restart.
2. Sign Out and Back In
Signing out of your account and then logging back in can also reset any temporary issues with the Start Menu.
- Press Ctrl + Alt + Delete.
- Click Sign out.
- Sign back in to your account and check if the Start Menu reappears.
These quick fixes resolve the issue in many cases, but if your Start Menu still isn’t working, it’s time to try more advanced solutions.
3. Restart Windows Explorer
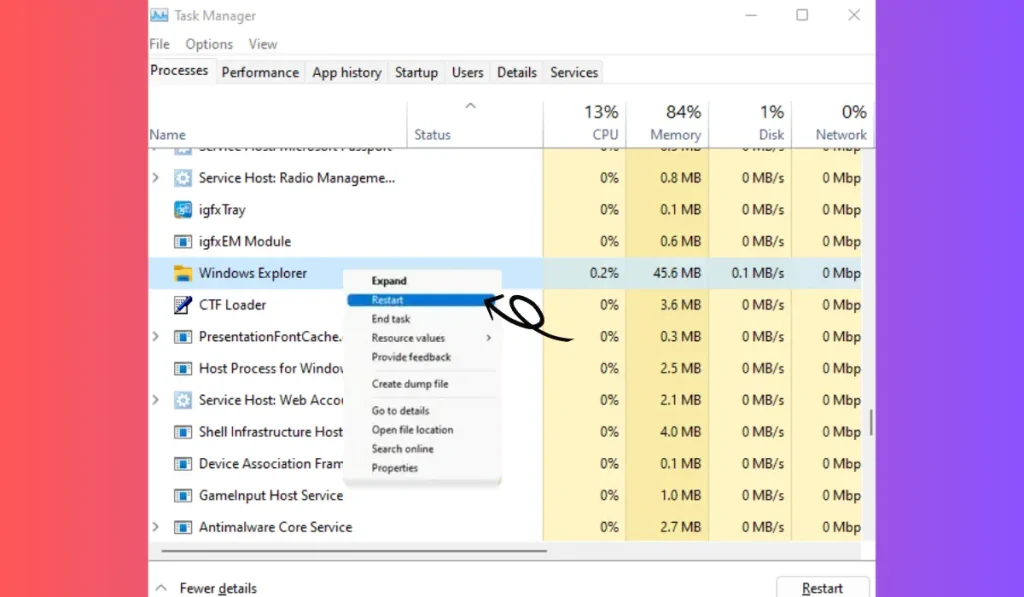
Windows Explorer is responsible for the graphical interface, including the Start Menu. Restarting it might solve the problem.
- Press Ctrl + Shift + Esc to open the Task Manager.
- Find Windows Explorer in the list.
- Right-click it and choose Restart.
This refreshes the interface and can often bring the Start Menu back.
4. Check for Windows Updates
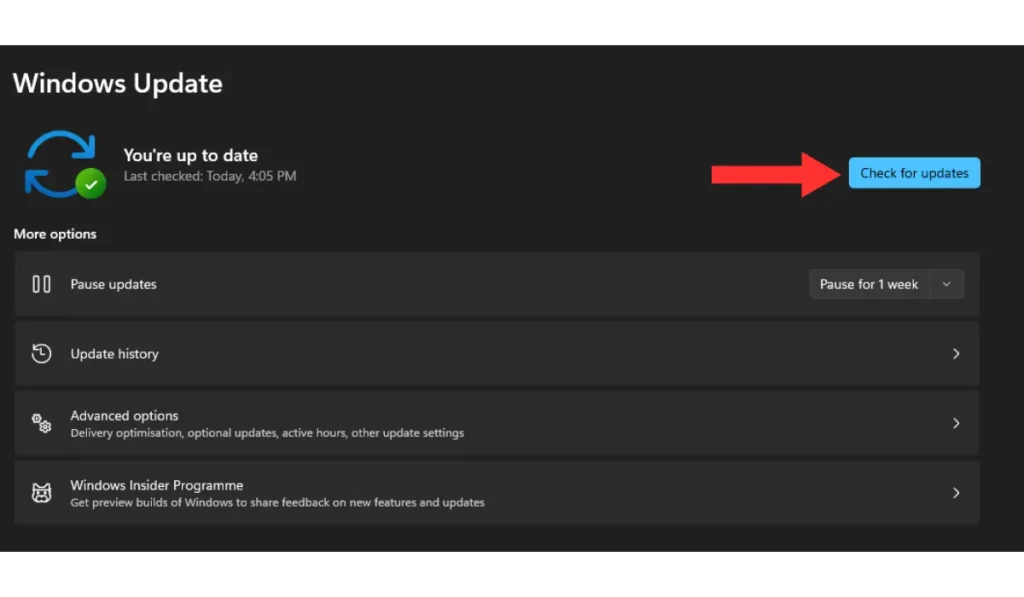
Sometimes, updates contain fixes for bugs like the Start Menu not showing up. Here’s how to check for updates:
- Press Windows Key + I to open Settings.
- Go to Windows Update on the left menu.
- Click Check for updates and install any available updates.
5. Fixing Corrupted System Files
If the problem persists, corrupted system files might be to blame. Running a System File Checker (SFC) scan can help repair these files:
- Press Windows Key + S and type Command Prompt.
- Right-click Command Prompt and choose Run as administrator.
- Type
sfc /scannowand press Enter. - Wait for the scan to complete. If it finds corrupted files, it will automatically repair them.
This process might take a few minutes, but it’s a reliable method for fixing deep system issues.
6. Use the Windows Troubleshooter
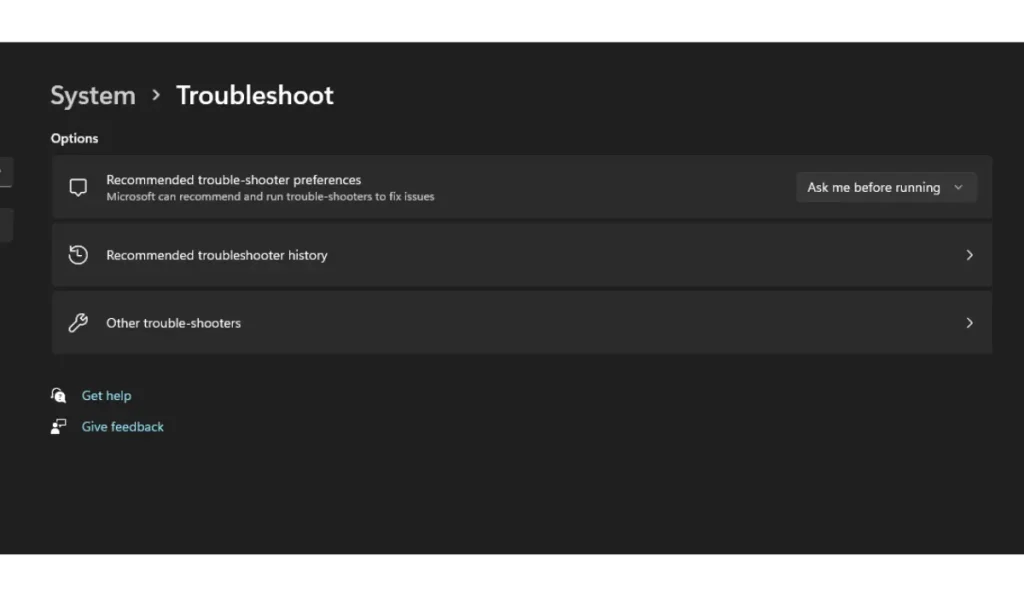
Windows Troubleshooter is a built-in tool that automatically detects and resolves problems.
- Press Windows Key + I to open Settings.
- Go to System and select Troubleshoot.
- Click on Other troubleshooters and find the Start Menu troubleshooter.
- Run the troubleshooter and follow the instructions to fix any detected issues.
7. Reinstalling the Start Menu Using PowerShell
If the above methods don’t work, you can try reinstalling the Start Menu via PowerShell. This is a more advanced method but can be effective.
- Press Windows Key + S and type PowerShell.
- Right-click Windows PowerShell and choose Run as administrator.
- Type the following command and press Enter:
Get-AppxPackage -AllUsers | Foreach {Add-AppxPackage -DisableDevelopmentMode -Register "$($_.InstallLocation)\AppXManifest.xml"} - Once the process completes, restart your computer.
Note: This method reinstalls all built-in apps, including the Start Menu.
8. If Nothing Works: System Restore
If none of the previous solutions fix the problem, you might need to restore your system to a point when the Start Menu was working.
Here is how you can perform a system restore:
- Press Windows Key + S and type Create a restore point.
- In the System Properties window, click System Restore.
- Follow the instructions to restore your system to a previous working state.
This method will not affect your personal files, but it will revert system settings and apps to a previous date.
Conclusion
The Windows 11 Start Menu not showing up can be frustrating, but with these solutions, you should be able to fix the problem. From quick restarts to more advanced methods like using PowerShell or System Restore, there’s a solution for every situation. If none of these methods work, consider reaching out to Microsoft Support for further assistance.
Did any of these solutions work for you? Let us know in the comments! If you found this guide helpful, don’t forget to share it with others who might be experiencing the same issue. For more helpful tech tips, be sure to cehck out our windows section.