You’ve disabled AdBlock but still can’t watch YouTube videos? It’s frustrating when you’re trying to enjoy content but the video just won’t play, even after disabling your ad blocker. Don’t worry—you’re not alone, and this problem can often be fixed with a few simple steps. Here’s how you can troubleshoot and solve the issue.
Why Does This Happen?
Even after disabling AdBlock, there are several reasons why YouTube videos may still not play. Common causes include:
- Browser cache or cookies that might still be blocking content.
- Conflicting extensions that are causing interference.
- Outdated browser versions that don’t support YouTube’s video player.
- YouTube’s own settings or restrictions that may prevent playback.
Understanding these reasons will help you target the right solution.
How to Fix Can’t Watch YouTube Videos Even with AdBlock Disabled Issue?
Fix 1: Double-Check AdBlock Is Fully Disabled for YouTube
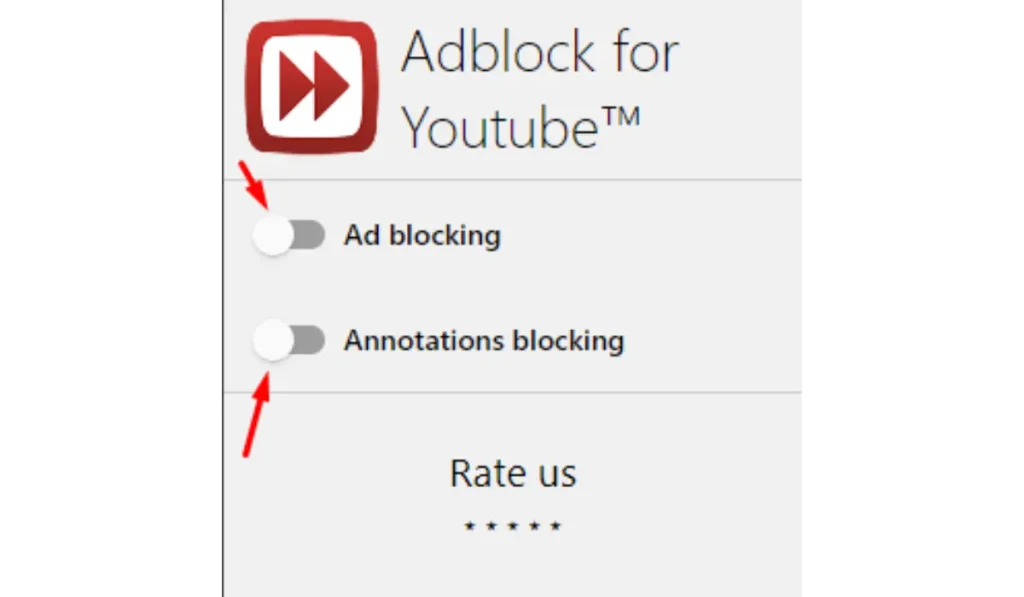
Sometimes, even after you think AdBlock is off, it might still be running in the background or partially enabled. Here’s how to make sure it’s fully disabled:
- Whitelist YouTube: Open AdBlock’s settings and manually whitelist YouTube. This ensures the ad blocker is not affecting the site.
- Pause AdBlock: Right-click the AdBlock icon in your browser and choose “Pause on this site” to fully disable it for YouTube.
Once AdBlock is paused or YouTube is whitelisted, refresh the page and see if the video plays.
Fix 2: Clear Your Browser Cache and Cookies
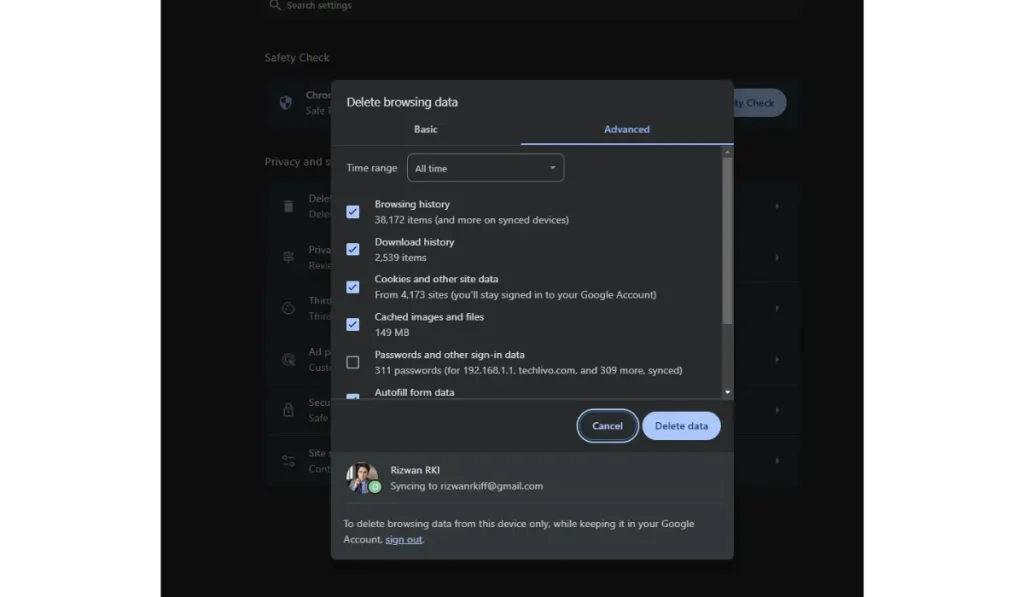
Cached data or cookies can sometimes block content or cause playback issues. Clearing them can often resolve problems with YouTube videos.
Here’s how to clear cache and cookies in popular browsers:
- Google Chrome:
- Open the Chrome menu (three dots in the top-right corner).
- Go to “More tools” > “Clear browsing data.”
- Select “Cookies and other site data” and “Cached images and files.”
- Click “Clear data” and then refresh YouTube.
- Firefox:
- Open the Firefox menu (three lines in the top-right corner).
- Go to “Settings” > “Privacy & Security.”
- Scroll down to “Cookies and Site Data” and click “Clear Data.”
After clearing the cache and cookies, restart your browser and check if the issue is resolved.
Fix 3: Disable Other Extensions Temporarily
Other browser extensions, like privacy blockers, VPNs, or script blockers, can conflict with video playback. To troubleshoot:
- Temporarily disable other extensions one by one.
- After disabling each extension, refresh YouTube and try playing the video.
- Once you find the culprit, either keep it disabled for YouTube or adjust its settings.
Fix 4: Update Your Browser
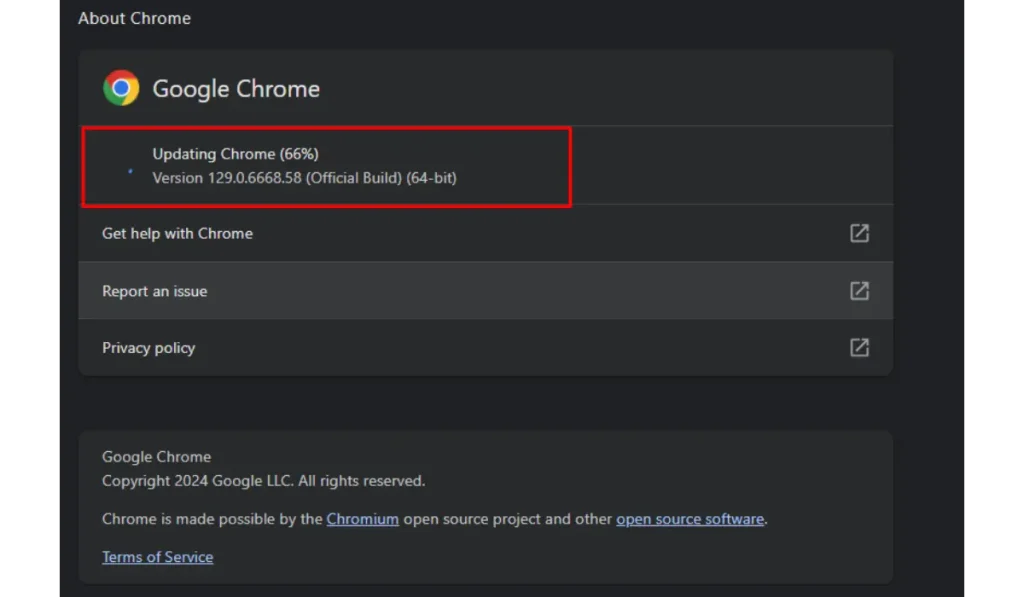
An outdated browser may not work well with modern sites like YouTube, especially its video player. To ensure compatibility, update your browser to the latest version.
- For Chrome:
- Open Chrome’s menu (three dots).
- Go to “Help” > “About Google Chrome.”
- Chrome will automatically check for updates and install them if available.
- For Firefox:
- Click the menu button (three lines).
- Go to “Help” > “About Firefox.”
- Firefox will check for updates and prompt you to install the latest version.
Fix 5: Try a Different Browser or Device
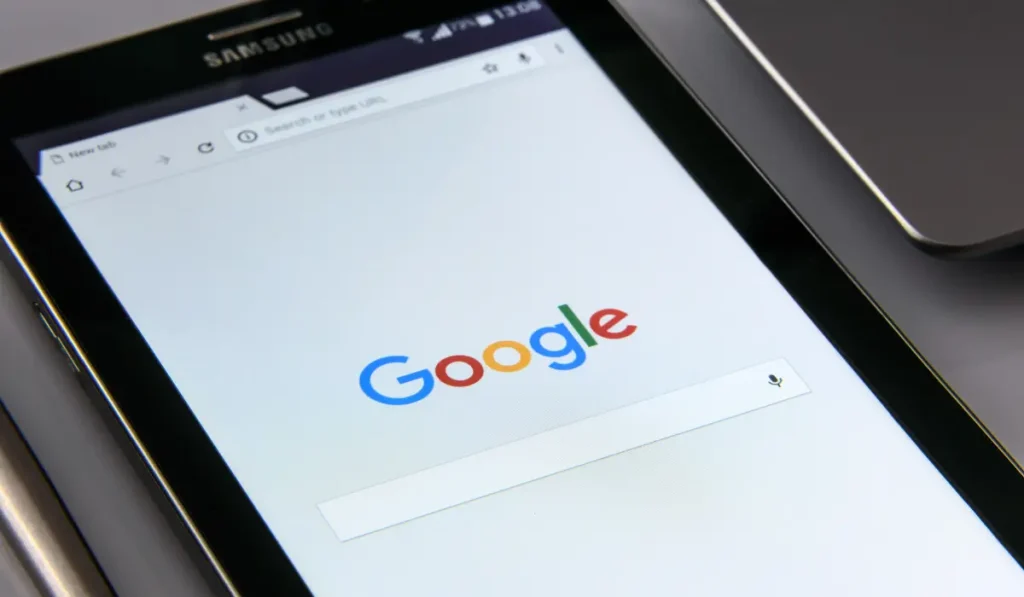
If the issue persists, try switching to a different browser, such as Firefox or Edge, to see if it’s a browser-specific problem. Additionally, you can try playing YouTube videos on a different device (e.g., your smartphone or tablet) to identify whether the issue is isolated to one device.
Fix 6: Check YouTube’s Settings or Restrictions
Sometimes, the issue may be with YouTube itself. Some videos might have region-specific restrictions or require additional permissions. Check the following:
- Sign into your YouTube account to ensure you have access to the content.
- Verify region settings if you’re trying to view region-locked content.
If the problem is specific to certain videos, it could be a YouTube restriction rather than a technical issue.
Fix 7: Disable Built-In Browser Features (If Applicable)
Many browsers come with built-in features like tracking protection or ad blocking that can interfere with video playback. To disable these:
- Chrome:
- Open Chrome settings.
- Under “Privacy and Security,” disable any strict tracking or blocking settings.
- Firefox:
- Go to “Settings” > “Privacy & Security.”
- Adjust the “Enhanced Tracking Protection” setting to “Standard” or “Off.”
After making these changes, refresh YouTube and check if videos play correctly.
Conclusion
If YouTube videos aren’t playing even after disabling AdBlock, it’s usually due to other browser issues or extensions. By checking your AdBlock settings, clearing cache and cookies, and updating your browser, you can often resolve the problem quickly. If none of these solutions work, trying a different browser or device is your next best step.
Have you encountered this issue before? Did these steps help you fix it? Share your experience in the comments below, and feel free to pass this guide along to anyone else struggling with YouTube playback problems.