Google Chrome is one of the most popular browsers, known for its speed and simplicity. However, there are times when features like full screen mode stop working, which can be frustrating, especially if you’re watching a video or trying to focus on work. If you’re facing this issue, don’t worry! This article will cover multiple methods to fix the problem and get Chrome working as it should.
Why Is Google Chrome Full Screen Not Working?
There are a few reasons why full screen might not be working in Chrome:
- Outdated Browser: If Chrome isn’t up to date, certain features like full screen may not work properly.
- Extensions: Sometimes, browser extensions interfere with the full screen function.
- Cache and Cookies: Temporary files like cache and cookies can build up and cause Chrome to behave strangely.
- System Settings: Your computer’s display or resolution settings might also affect Chrome’s full screen mode.
Now, let’s look at the steps to fix this issue.
Steps to Fix Google Chrome Full Screen Not Working Issue
Method 1: Update Google Chrome
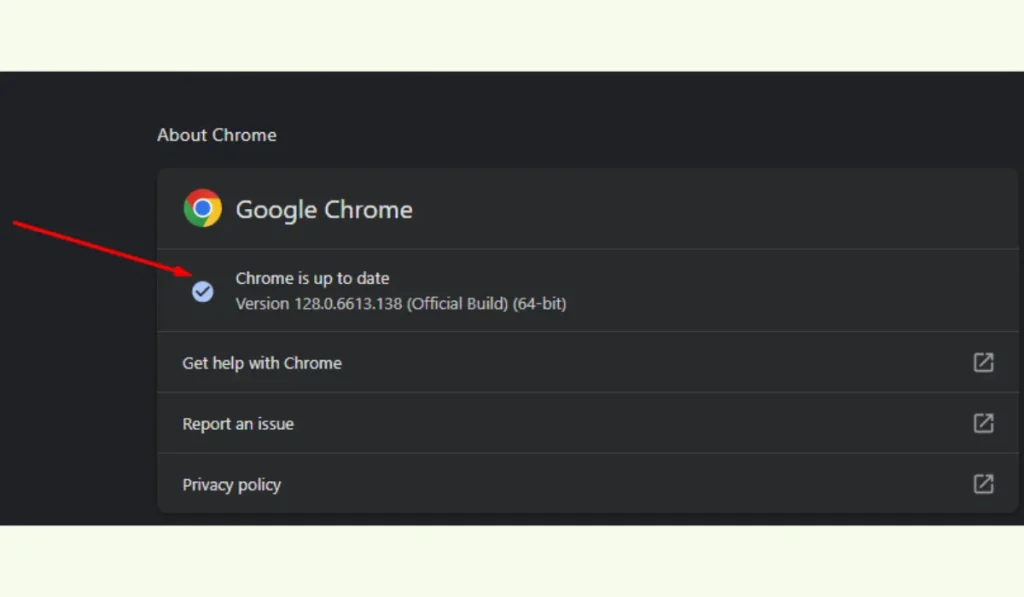
Keeping Chrome up to date is essential for its smooth operation, including full screen mode.
- Open Google Chrome.
- Click on the three vertical dots in the top right corner.
- Hover over Help and select About Google Chrome.
- Chrome will automatically check for updates. If an update is available, click Update Google Chrome.
- Once updated, relaunch Chrome and try going full screen again by pressing F11 (Windows) or Control + Command + F (Mac).
Method 2: Clear Cache and Cookies
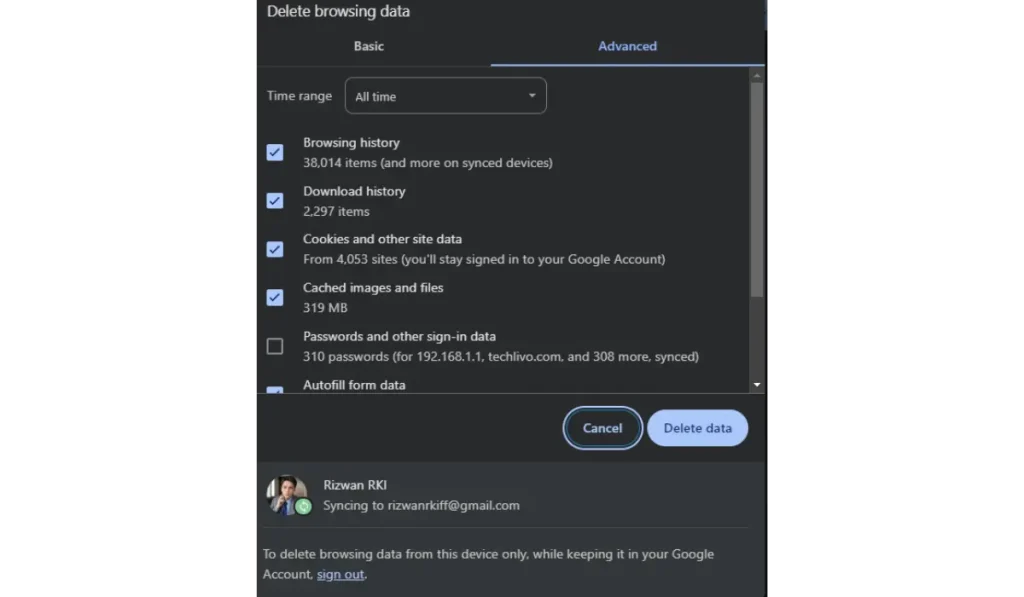
Accumulated cache and cookies can slow down or interfere with browser functions, including full screen mode.
- Open Chrome and click on the three dots in the top right corner.
- Go to Settings > Privacy and Security > Clear Browsing Data.
- Select Cached images and files and Cookies and other site data.
- Choose Clear Data.
- Restart Chrome and test the full screen function again.
This method will give Chrome a clean slate and often fixes minor glitches.
Method 3: Disable Browser Extensions
Extensions can be useful, but some may cause conflicts that stop full screen mode from working.
- Click the three dots in the upper-right corner of Chrome.
- Go to More Tools > Extensions.
- Turn off the toggle next to each extension to disable them.
- Relaunch Chrome and try using full screen again.
If this solves the issue, re-enable your extensions one by one to identify the problematic one.
Method 4: Try with Chrome’s Full Screen Shortcut

Sometimes, the full screen shortcut keys stop working or get reassigned to other tasks.
- Step 1: Make sure you are using the correct shortcut:
- For Windows: Press F11.
- For Mac: Press Control + Command +.
- If this doesn’t work, try remapping the keys by going to Chrome Settings > Advanced > Shortcuts.
- Assign a new key for full screen mode and test it out.
Method 5: Reset Chrome Settings to Default
If the problem persists, resetting Chrome to its default settings can resolve underlying configuration issues.
- Click the three dots in the upper-right corner.
- Go to Settings, then click on Reset settings on the left-hand side.
- Select Restore settings to their original defaults.
- Confirm by clicking Reset Settings.
- Restart Chrome and check if full screen works.
This step won’t erase your bookmarks or saved passwords but will reset all Chrome settings.
Method 6: Update Graphics Drivers
Outdated or incompatible graphics drivers can prevent full screen from working, especially when watching videos or using resource-heavy applications.
On Windows:
- Press Windows + X and select Device Manager.
- Expand Display Adapters, right-click your graphics card, and choose Update Driver.
On Mac:
- Open System Preferences > Software Update and install any available updates.
- Restart your computer after updating and open Chrome to test the full screen feature.
Method 7: Check Display Settings
Sometimes your system’s display settings can interfere with Chrome’s full screen function.
On Windows:
- Right-click on the desktop and select Display Settings.
- Make sure the resolution is set to the recommended level.
On Mac:
- Click the Apple menu and select System Preferences > Displays.
- Adjust the resolution and refresh rate settings.
After adjusting the display settings, test Chrome to see if full screen is working.
Method 8: Try Using Chrome Without Multi-Monitor Setup
If you’re using multiple monitors, Chrome might not recognize which one should be full screen.
- Disconnect your secondary monitor.
- Restart Chrome and try using full screen on your primary monitor.
If it works, the issue might be related to Chrome’s handling of multiple displays.
Method 9: Reinstall Google Chrome on Your Device

If none of the previous steps work, reinstalling Chrome might resolve deeper issues.
- Uninstall Google Chrome from your computer.
- Download the latest version from Google Chrome’s official website.
- Install Chrome and log in with your account.
- Test the full screen feature to see if the issue is resolved.
Method 10: Disable Hardware Acceleration
Sometimes, hardware acceleration can cause full screen mode to malfunction.
- Open Chrome and click on the three dots in the top right corner.
- Go to Settings > Advanced > System.
- Toggle off the option labeled Use hardware acceleration when available.
- Restart Chrome and try using full screen again.
Conclusion
Having Google Chrome’s full screen mode not work can be frustrating, but as we’ve shown, there are many easy ways to fix it. Whether it’s updating Chrome, checking extensions, or adjusting display settings, you should now be able to get full screen mode back in no time. Try these fixes one by one, and you’ll likely find the solution that works best for you.
Did any of these fixes help you resolve the full screen issue in Chrome? Let us know in the comments below! And if you found this article helpful, be sure to share it with your friends who might be facing the same problem.