Apple’s iOS 18 has arrived, packed with exciting new features that make using your iPhone even better. One of the standout additions is the ability to lock or hide apps, adding an extra layer of security. Whether you want to protect your privacy or prevent your kids from making accidental purchases, iOS 18 gives you the tools you need to take control.
With these new features, you can ensure that your apps remain safe and out of sight from others. Let’s explore how to lock and hide apps on iOS 18.
How to Lock Apps on iOS 18
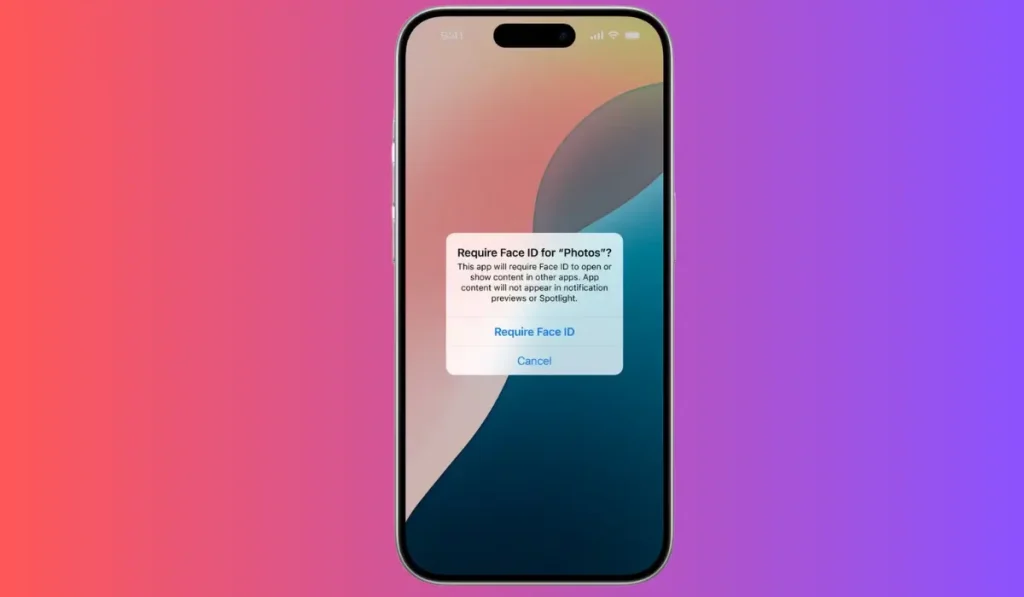
Locking apps is a great way to stop others from accessing sensitive information or making unintended changes. Here’s how to do it:
- Long press on the app you want to lock.
- Tap “Require Face ID” from the menu that pops up.
- Confirm the action by tapping “Require Face ID” again.
Now, every time someone tries to open that app, they will be prompted to use your Face ID or passcode. This can help you safeguard apps like the App Store, Messages, and most third-party apps, although apps like Camera and Settings can’t be locked.
By locking these apps, you can prevent your kids or others from accidentally accessing important apps or making in-app purchases.
How to Hide Apps on iOS 18
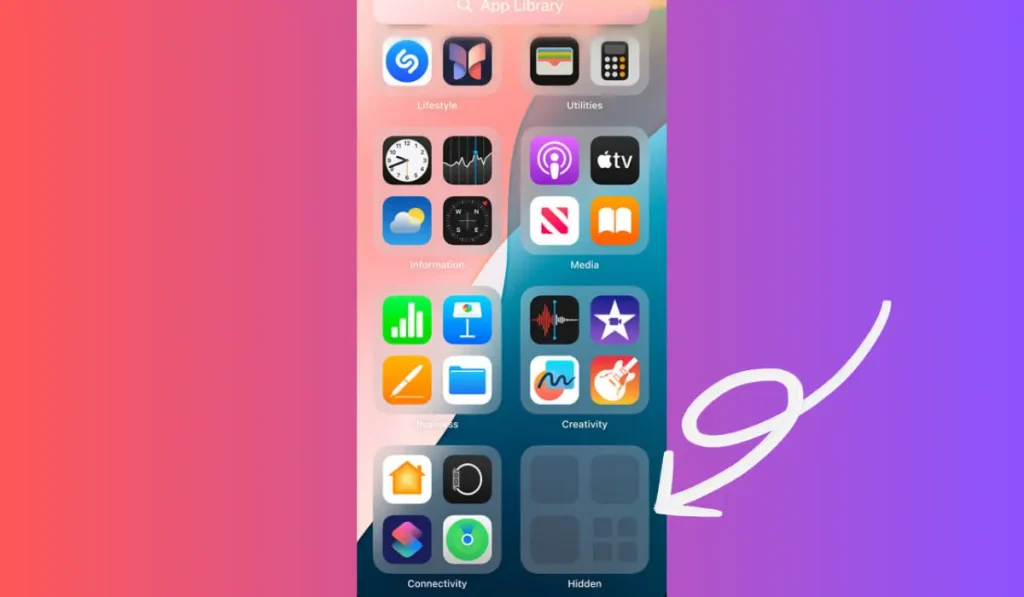
Hiding apps takes security one step further by removing the app’s icon from your home screen. This feature is especially useful for keeping certain apps out of sight. Here’s how you can hide apps:
- Long press on the app you want to hide.
- Tap “Require Face ID”.
- Select “Hide and Require Face ID”.
Once confirmed with Face ID or your passcode, the app will disappear from your home screen and move to a Hidden folder in your App Library. You won’t receive notifications from hidden apps, keeping them completely out of view.
It’s important to note that you can only hide third-party apps, like Instagram and Twitter. Unfortunately, built-in apps like Safari or Messages can’t be hidden.
How to Access Hidden Apps on iOS 18
Finding hidden apps is simple, but they aren’t as easily accessible as before. Here’s how you can view hidden apps:
- Swipe right on your home screen until you reach your App Library.
- Scroll down to the bottom, where you’ll see a folder labeled “Hidden”, marked with an icon that looks like an eye with a line through it.
- Tap the Hidden folder, then use Face ID or your passcode to unlock it.
All your hidden apps will appear in this folder. You can access and use them just as you would any other app.
How to Unhide and Unlock Apps
If you’ve hidden or locked an app and want to restore its visibility or remove the lock, you can easily do so by following these steps:
How to unhide/unlock an app:
- Long press the app in the Hidden folder or home screen.
- Select “Don’t Require Face ID”.
- Enter your Face ID or passcode to confirm.
Once unlocked, the app will be accessible without security checks, and if you’ve hidden it, it will remain in the Hidden folder until you manually re-add it to the home screen.
Why Should You Lock or Hide Apps?
Locking and hiding apps isn’t just about privacy; it’s about preventing unauthorized access and mistakes. If you share your phone with others or have children who could make unintended purchases, these features help you keep things under control. By adding a lock or hiding the app, you can stop accidental changes or access to sensitive information.
Conclusion
iOS 18 makes securing your apps easier than ever. Whether you’re locking apps to protect sensitive information or hiding apps to keep them out of sight, you now have full control over who can access your apps. Try out these new features today and keep your apps secure!
Found this guide helpful? Share it with fellow iPhone users, and let us know in the comments if you’ve tried these features!