If you’re looking to remove Wise Care from your Mac, whether it’s to free up space or because you no longer need the app, you’re in the right place! Wise Care is a popular tool for optimizing your Mac’s performance, but when it’s time to uninstall, it’s important to do it correctly. Here’s a simple guide to help you uninstall Wise Care and ensure no leftover files are taking up unnecessary space.
Why Uninstall Wise Care?
Sometimes, we download apps we don’t end up using often. Maybe Wise Care was helpful at first, but now you’ve found another optimization tool or simply don’t need it anymore. Uninstalling apps you don’t use is a great way to keep your Mac running smoothly, while also freeing up disk space.
How to Remove Wise App on Mac
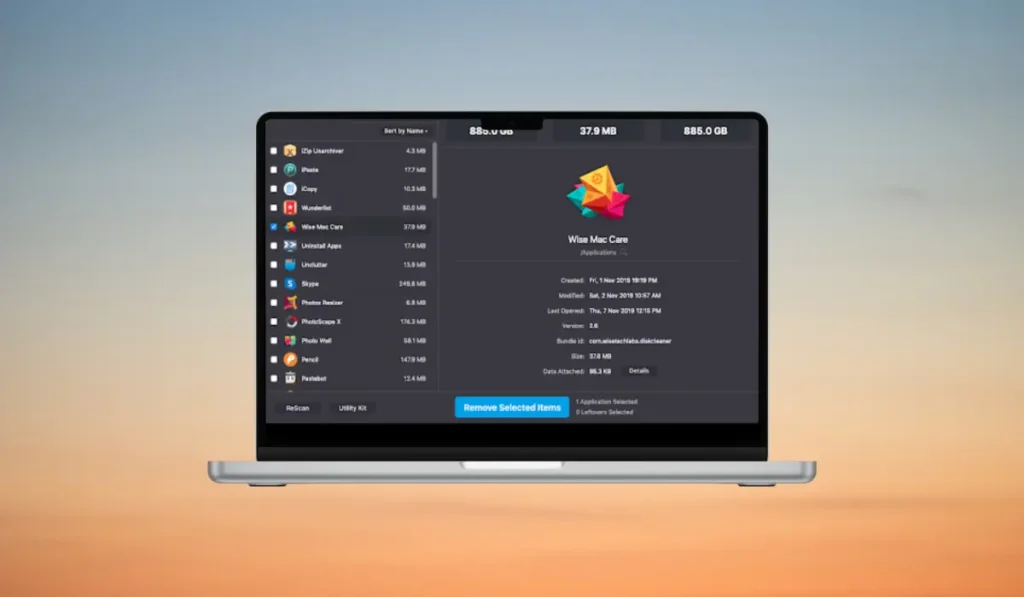
Here’s a step-by-step guide to uninstalling Wise Care manually:
- Open Finder: First, open Finder from your Mac’s dock.
- Go to Applications: In Finder, click on Applications in the sidebar. This is where all your apps are stored.
- Find Wise Care: Scroll through the list until you find Wise Care.
- Drag to Trash: Simply drag the Wise Care icon to the Trash at the bottom of your dock.
- Empty Trash: After moving Wise Care to the trash, right-click on the Trash icon and select Empty Trash to completely remove the app from your system.
How to Completely Remove Leftover Files
Sometimes, deleting an app still leaves behind some hidden files. Here’s how to make sure all of Wise Care’s files are completely removed:
- Open Finder Again: With Finder open, click on Go in the menu bar at the top of your screen.
- Go to Folder: Select Go to Folder and type
~/Library. This will take you to a folder where apps store extra files. - Find Wise Care Files: Look for folders labeled Wise Care in the following locations:
- Application Support
- Preferences
- Caches
- Delete the Files: Once you find any Wise Care-related files, drag them to the Trash and empty the trash again to completely remove them.
Using a Mac Uninstaller Tool
If you don’t want to search for leftover files manually, you can use an uninstaller tool. Apps like AppCleaner or CleanMyMac make it easy to fully uninstall apps and delete any associated files automatically. Just install one of these tools, and they will scan your Mac to ensure no files are left behind.
Troubleshooting Uninstallation Issues
Occasionally, you might run into issues when uninstalling Wise Care. For example, the app may not appear in your Applications folder, or it could be running in the background. Here’s how to fix that:
- Restart Your Mac: A quick restart may resolve the issue and allow you to uninstall the app.
- Use Activity Monitor: If Wise Care is still running, open Activity Monitor, find Wise Care in the list, and force quit it before uninstalling.
What Happens After Uninstalling Wise App From Your Mac?
Once you uninstall Wise Care, your Mac will continue to function normally. The app won’t be taking up space, but you can always reinstall it later if you need its optimization tools again.
Conclusion
Uninstalling Wise Care is a simple process, but following these steps ensures that all files are removed from your Mac. Whether you prefer to uninstall manually or use a third-party tool, this guide will help keep your Mac clutter-free.
Have you successfully uninstalled Wise Care? Share your experience in the comments below and let us know if you have any tips or questions! Don’t forget to subscribe for more Mac maintenance tips!