If you’re looking to uninstall Wuthering Waves from your PC, you’re in the right place. Maybe the game didn’t run as smoothly as you hoped, or you just want to free up space for something else. Whatever your reason, uninstalling a game is simple. Let’s walk through the steps together.
Why Uninstall Wuthering Waves?
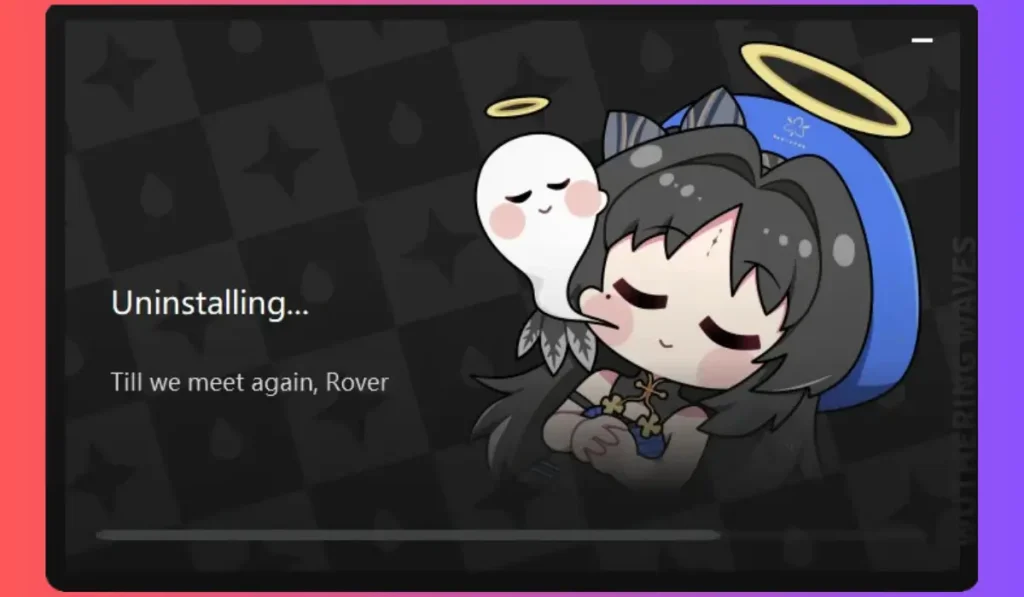
Sometimes, a game might not be the right fit. Maybe you’re experiencing technical issues, or you’re just ready for a change. Whatever the reason, it’s okay to move on from a game that no longer brings you joy.
What to Do Before You Uninstall
Before removing Wuthering Waves, think about these:
- Save your progress: If the game has cloud-saving options, make sure you sync everything before uninstalling.
- Check if reinstalling might fix any issues: Sometimes, just reinstalling the game can fix bugs or glitches.
- Free up space: Uninstalling a game like Wuthering Waves will clear some space on your PC, making room for other apps or files.
Step-by-Step Guide: How to Uninstall Wuthering Waves on PC
1. Uninstall Wuthering Waves Using the Control Panel
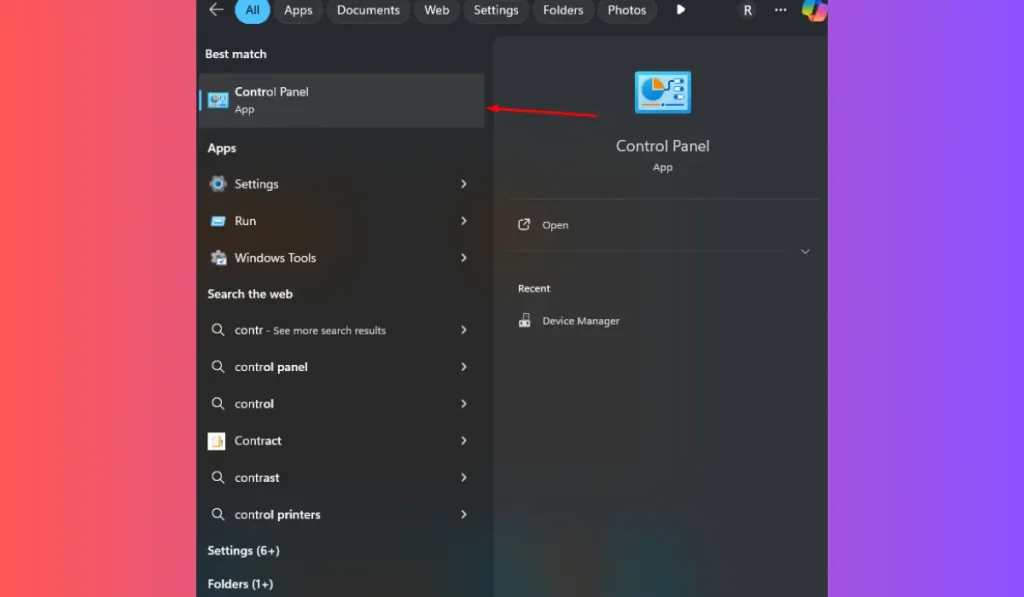
This is the most common way to uninstall any program from your PC. Follow these steps:
- Open Control Panel: Click on the Start button, then type and open Control Panel.
- Go to Programs: In the Control Panel, select Programs, then click on Uninstall a Program.
- Find Wuthering Waves: Scroll down the list of installed programs until you find Wuthering Waves.
- Uninstall: Click on the game’s name, then press Uninstall.
- Follow Prompts: A window will pop up to confirm the uninstallation—follow the steps to complete the process.
Method 2: Using the Game’s Built-In Uninstaller
Some games come with their own uninstallers, and Wuthering Waves might be one of them. Here’s how to check:
- Find the Game Folder: Navigate to the installation folder where the game was saved (usually C:\Program Files\Wuthering Waves).
- Look for Uninstaller: Inside the folder, there should be a file called uninstall.exe.
- Run the Uninstaller: Double-click this file and follow the on-screen instructions to remove the game from your PC.
Method 3: Uninstalling via Steam or Other Game Launcher
If you installed Wuthering Waves through a game launcher like Steam, Epic Games, or another platform, you can uninstall the game directly from the launcher.
For Steam:
- Open Steam: Launch the Steam app on your PC.
- Go to Library: Click on the Library tab to see your list of games.
- Find Wuthering Waves: Scroll through your games list and locate Wuthering Waves.
- Uninstall: Right-click the game and select Manage, then click Uninstall.
- Confirm: Steam will ask you to confirm; click Uninstall again to remove the game.
For Epic Games:
- Open Epic Games Launcher: Launch the Epic Games Launcher on your computer.
- Go to Library: Click on the Library tab to view your games.
- Uninstall: Find Wuthering Waves, click on the three dots next to it, and choose Uninstall.
- Confirm: Follow the instructions to complete the uninstallation.
Cleaning Up Leftover Files on Windows 10 and 11
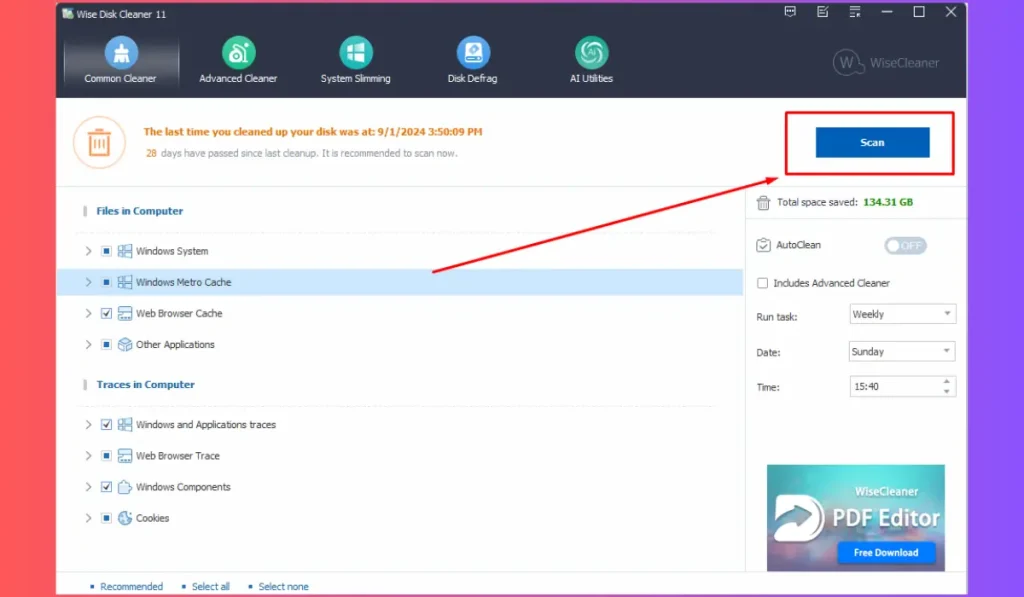
Even after uninstalling, there may be leftover files or folders. You can:
- Manually delete folders: Go to the installation folder and remove any files left behind.
- Use a cleanup tool: Tools like CCleaner can help remove leftover files automatically.
Removing these extra files ensures your system stays optimized, frees up additional space, and prevents any potential issues when installing other games or programs.
Final Thoughts
Uninstalling a game like Wuthering Waves doesn’t have to be complicated. Follow the steps above, and you’ll have the game removed in no time. Once it’s gone, enjoy the extra space for other apps or games!
Did you manage to uninstall Wuthering Waves successfully? If you found this guide helpful, share it with your friends or leave a comment below with your experience. If you ever want to reinstall the game, it’s just a few clicks away!