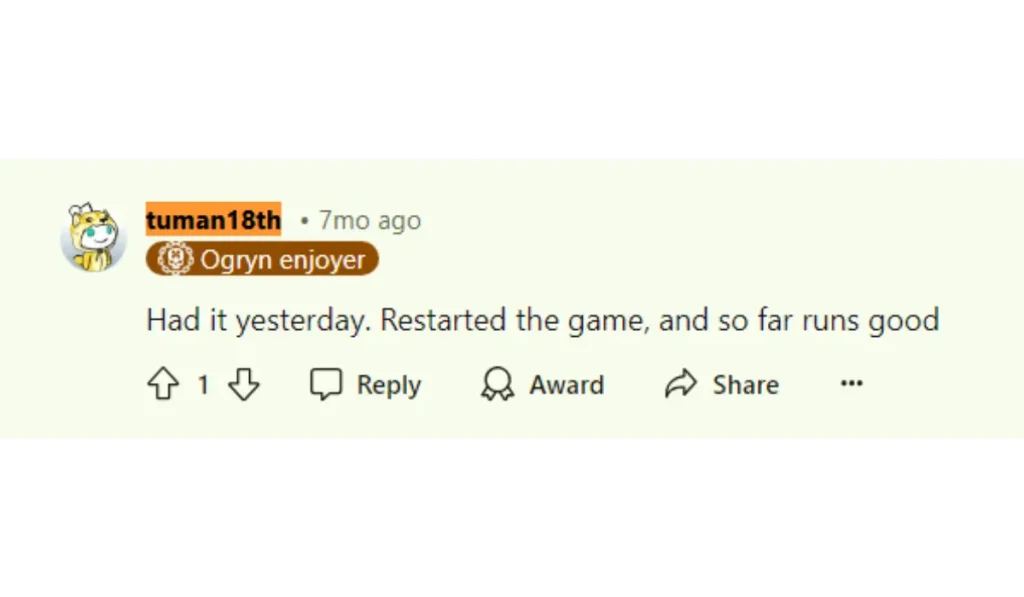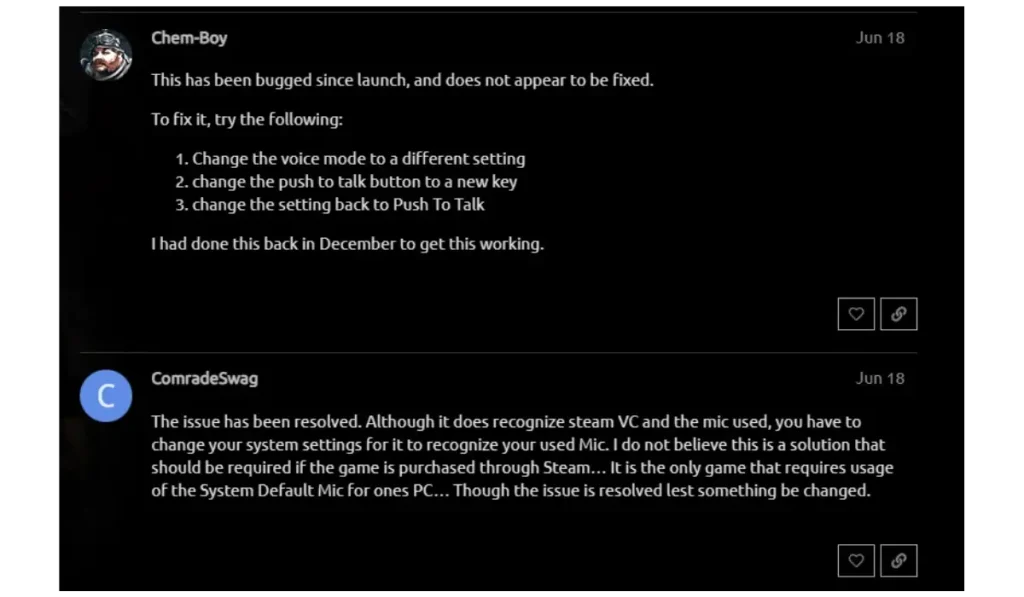Playing Warhammer 40,000: Darktide requires strong teamwork, and communication through in-game chat is essential. However, many players have encountered frustrating Darktide Chat not working issues, which can disrupt the flow of the game. Don’t worry—there are several simple solutions to resolve this. In this article, we’ll walk through various methods to help fix the chat problem in Warhammer 40,000: Darktide.
What Causes Darktide Chat Issues?
Before jumping into solutions, let’s understand why the chat may stop working. Here are some common reasons:
- Corrupted Game Files: Sometimes, files can become damaged, causing features like chat to malfunction.
- Outdated Game Version: If your game is not up-to-date, older bugs might still be affecting your chat.
- Weak Internet Connection: Chat in online games requires a stable internet connection. A weak or unstable network can cause problems.
- Mods and Add-ons: Mods can sometimes interfere with the normal functions of the game, including chat.
- Quick Resume on Xbox: On Xbox, the Quick Resume feature might not refresh the game fully, leading to chat issues.
- Cache Build-up: Temporary files stored on your system may be causing conflicts, leading to chat failures.
How to Fix the Darktide Chat Not Working Issue?
Now that we know what causes the problem, let’s dive into the solutions.
1. Verify Your Game Files
One of the simplest solutions is to check if your game files are complete. Here’s how to do it:
- On Steam:
- Open Steam and go to your Library.
- Right-click on Warhammer 40,000: Darktide.
- Click Properties.
- Select the Local Files tab.
- Choose Verify Integrity of Game Files.
This will fix any missing or damaged files that could be causing the chat to malfunction. Once the process is complete, restart the game.
2. Restart the Game Properly
A simple restart can sometimes fix small glitches. Try this:
- On PC: Close the game completely and check your Task Manager to make sure no game processes are running. Then, relaunch the game.
- On Xbox: Press the Xbox button, highlight the game, press the Menu button, and choose Quit. Restart the game to see if the chat works.
3. Check for Game and System Updates Together
Update both the game and your system for better compatibility:
- On PC: Open Steam to check for game updates, then go to Settings > Update & Security > Windows Update to update your system.
- On Xbox: Go to Settings > System > Updates, then also update the game via the My Games & Apps section.
This ensures that both the game and your system are compatible, reducing the chance of chat issues due to version mismatches.
4. Clear Game Cache
Sometimes, cache build-up can cause conflicts that affect the chat. Clear it out:
- On PC:
- Clear your Steam cache by going to Settings > Downloads > Clear Download Cache.
- Delete temporary files on your PC by typing
%temp%into your search bar and deleting the files.
- On Xbox: Hold the power button on your console for 10 seconds, then unplug it for 30 seconds. Restart the console.
5. Check Your Internet Connection
A stable internet connection is crucial for using chat in online games. If your chat stops working, it might be due to a weak connection. Here’s what you can do:
- Restart your router.
- Make sure you have a strong, stable connection.
If you’re using Wi-Fi and experience interruptions, switching to a wired connection (Ethernet cable) may help improve stability.
6. Turn Off All Background Apps (PC)
Sometimes, background apps hog resources and affect game features like chat:
- On PC, press Ctrl + Shift + Esc to open Task Manager.
- Close any unnecessary apps or processes, especially those that use internet bandwidth (e.g., streaming services, downloads).
- Relaunch the game and test the chat.
By reducing network load, you ensure your game has the bandwidth it needs for smooth chat functionality.
7. Force Quit Quick Resume on Xbox
If you’re on Xbox, use this step to refresh the game:
- Press the Xbox button to open the menu.
- Select Warhammer 40,000: Darktide.
- Press the Menu button (the one with three horizontal lines) and choose Quit.
- Restart the game from scratch instead of using Quick Resume.
Quick Resume often doesn’t reset the game properly, so this step ensures a fresh start.
8. Disable Mods and Add-ons
If you use mods, they might be causing the problem. Disable any mods or add-ons, then try to connect again. If chat works without the mods, you’ve found the issue!
9: Change Voice Mode and Push-to-Talk Settings
If you’re still experiencing persistent issues with the chat in Warhammer 40,000: Darktide, here’s another useful tip shared by players who have encountered similar problems:
- Launch Warhammer 40,000: Darktide and access the Main Menu.
- Navigate to Options, then go to Audio Settings.
- Change the Voice Mode setting to a different option (e.g., from Open Mic to Push to Talk).
- Assign the Push to Talk function to a new key. This can sometimes reset any issues with the default key binding.
- Test the new settings in-game to ensure they work. If the chat is still not functioning, revert the settings:
- Change Voice Mode back to Push to Talk.
- Reassign the Push to Talk key to its original setting.
- If there are still issues, consider adjusting your system settings to ensure the game is using the correct microphone. Sometimes, system defaults need to be reconfigured for the game to recognize your preferred microphone setup.
10. Reinstall the Game (For Persistent Issues)
If none of the above steps work, you may need to reinstall the game:
- Uninstall Warhammer 40,000: Darktide.
- Reinstall it through Steam (for PC) or the Microsoft Store (for Xbox).
- Start the game and check if the chat is now working.
Reinstalling the game can help fix deep-rooted issues that other methods couldn’t resolve.
11. Keep an Eye on Known Issues
Sometimes, the problem isn’t on your end. Keep checking the official forums and support channels to stay updated on any known issues with the game.
Conclusion
Having chat issues in Warhammer 40,000: Darktide can be frustrating, but with these easy fixes, you should be able to get your communication back on track. Whether it’s verifying game files, checking your audio settings, or switching servers, each method targets specific causes of the problem. Try these steps one by one to see which one resolves the issue for you.
Did any of these solutions work for you? Let us know in the comments! If you found this guide helpful, don’t forget to share it with your friends who play Warhammer 40,000: Darktide.