Have you ever been in the middle of playing Roblox, only to have the game crash unexpectedly? It’s frustrating, right? If you’ve downloaded Roblox from the Microsoft Store and keep facing crashes, don’t worry—you’re not alone. Let’s figure out why this happens and how you can fix it!
Why Does Roblox Keep Crashing on Microsoft Store?
Roblox crashes for a few common reasons. Here are the top ones:
- Old Version of Roblox
If your Roblox game isn’t up-to-date, it might crash. Updates help fix bugs and keep the game running smoothly.
- Too Many Apps Running
When your computer has a lot of apps open, it can run out of memory. This makes it harder for Roblox to work properly.
- Not Enough System Power
Roblox needs certain computer requirements to run. If your device doesn’t meet these requirements, it can cause Roblox to crash.
- Corrupted Game Files
Sometimes, files in the Roblox app get damaged or corrupted, which can make the game freeze or crash.
How to Fix Roblox Crashing on Microsoft Store
Simple Solutions to Fix Roblox Crashing:
1. Check Your Computer’s System Requirements
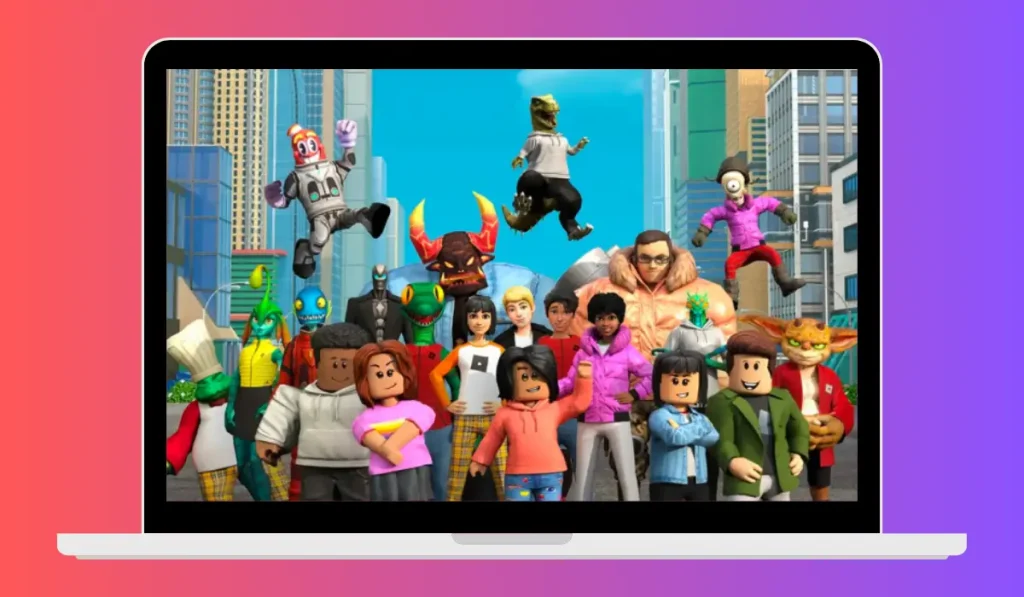
Roblox doesn’t demand a high-end computer to run, but it still has minimum system requirements. If your computer doesn’t meet these requirements, the game might struggle to run, causing it to crash.
Minimum System Requirements:
- OS: Windows 10 or later
- Processor: 1.6 GHz or higher
- RAM: 4 GB or more
- Graphics Card: DirectX 9 compatible or better
- Internet Connection: At least 4-8 Mbps download speed
2. Update Your Graphics Drivers
Graphics drivers are essential for smooth game performance. Outdated drivers can cause Roblox to crash, so keeping them updated is crucial.
Here is how to update graphics drivers:
- Press Windows Key + X and select Device Manager.
- Expand the Display adapters section.
- Right-click on your graphics card and choose Update driver.
- Follow the prompts to download and install any available updates.
3. Update Roblox to Latest Version
Keeping Roblox updated is essential to avoid crashes caused by bugs or outdated files. Here’s a step-by-step guide to check for updates:
- Open the Microsoft Store on your computer.
- Click on your profile icon in the upper-right corner.
- From the dropdown menu, select Downloads and updates.
- Look for Roblox in the list. If an update is available, click the Update button.
4. Check for Windows Updates
An outdated operating system can also cause crashes in Roblox. Make sure you’re running the latest version of Windows.
Steps to check for Windows updates:
- Open Settings by pressing Windows Key + I.
- Select Update & Security, then click Check for updates.
5. Clear Cache and Temporary Files
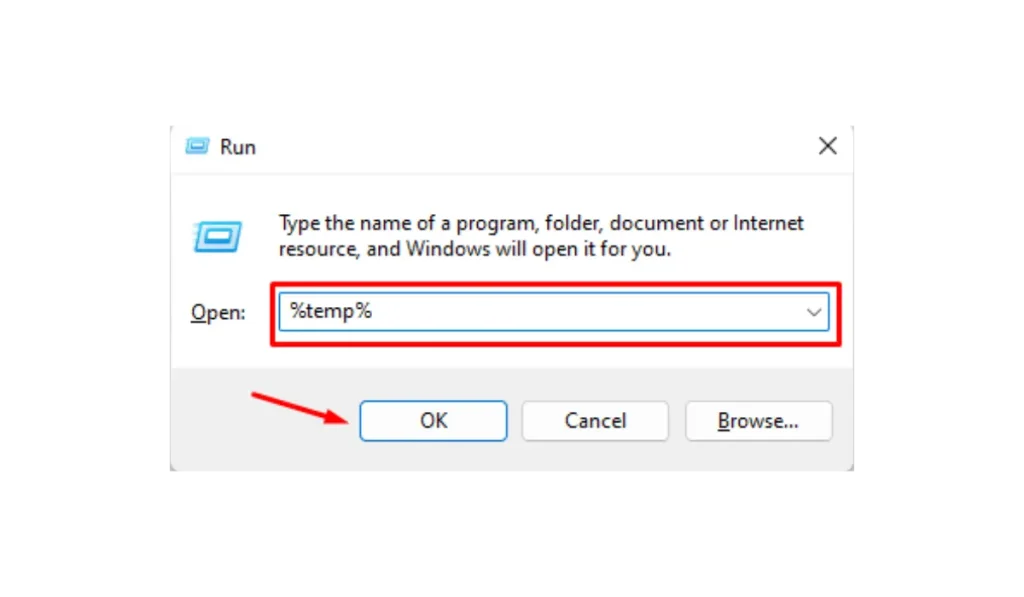
Sometimes, your computer’s temporary files or cache can slow down Roblox and cause crashes. Clearing these files can help speed things up and prevent issues:
- Press Windows Key + R to open the “Run” dialog box.
- Type %temp% and press Enter.
- This will open a folder containing all your temporary files. Select all files and delete them.
- Then, go to your computer’s Settings > System > Storage > Temporary Files. Delete temporary files from there as well.
6. Restart Your Computer
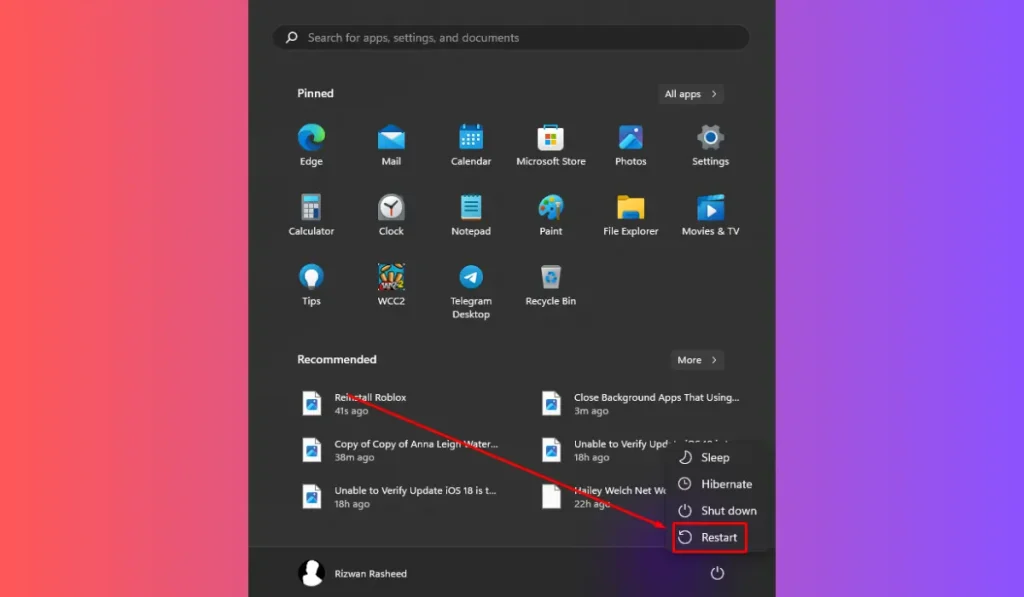
Sometimes, all your system needs is a simple restart. A restart can clear out any lingering processes or memory that might be causing Roblox to crash:
- Save your work and close all apps.
- Click on the Windows icon at the bottom-left corner of your screen.
- Select Restart and let your computer reboot.
7. Close Background Apps That Using Too Much Memory
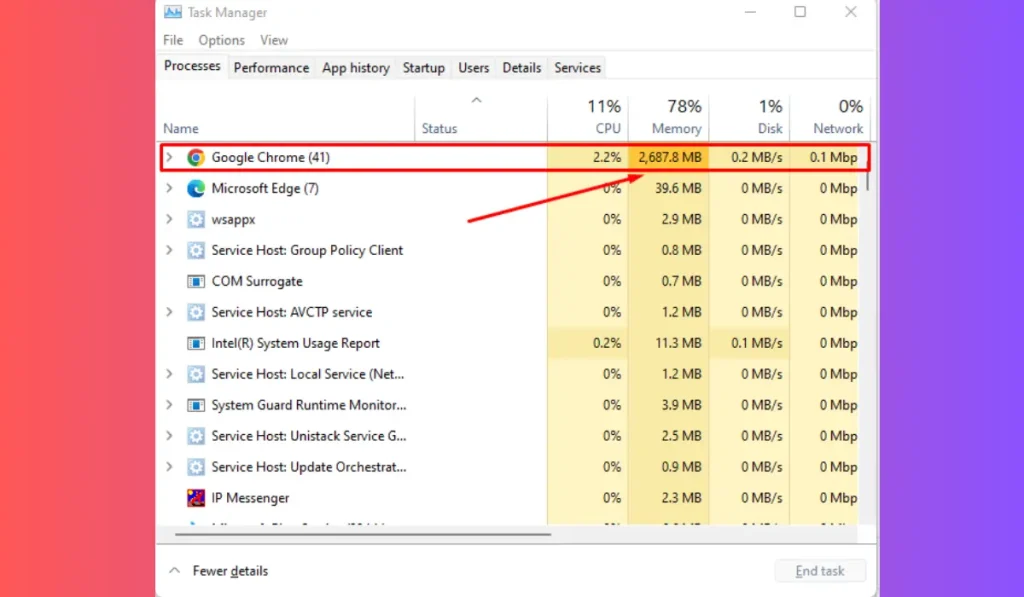
When you’re playing Roblox, it’s a good idea to minimize the number of programs running in the background. Here’s how you can free up memory by closing unnecessary apps:
- Press Ctrl + Shift + Esc to open Task Manager.
- Click on the Processes tab.
- Look for apps that are using a lot of memory (like video players or browsers).
- Right-click on these apps and select End Task.
8. Reinstall Roblox
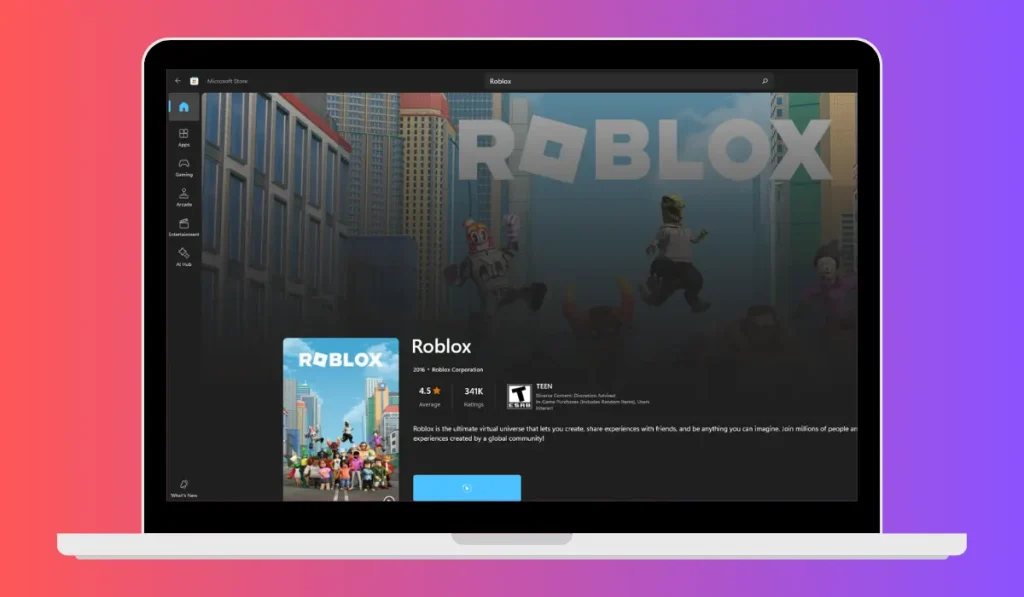
If Roblox is still crashing after trying the above solutions, reinstalling the app may help resolve the issue. A fresh installation can remove corrupted files and provide a clean slate:
- Open the Start Menu and go to Settings.
- Click on Apps and search for Roblox in the list of installed programs.
- Click Uninstall, and follow the prompts to remove the app.
- Once uninstalled, open the Microsoft Store, search for Roblox, and download it again.
Extra Tips for a Smooth Roblox Experience
In addition to fixing crashes, here are some extra tips to keep Roblox running smoothly:
- Limit Other Apps While Playing: Only keep Roblox running to avoid overwhelming your system with too many programs.
- Adjust Game Settings: Lowering Roblox’s graphics settings can help if your device is struggling to keep up.
- Use an Ethernet Connection: A wired connection is more stable than Wi-Fi and can reduce lag or crashes during gameplay.
Conclusion
Roblox crashes can be frustrating, but with the solutions provided in this guide, you should be able to fix most issues quickly. Whether it’s updating the app, clearing cache files, or reinstalling Roblox, these steps will help ensure you can get back to enjoying your favorite games in no time.
Did these tips help solve your Roblox crashing issue? Leave a comment below to share your experience or if you have additional solutions! Don’t forget to share this article with friends who might be experiencing the same problem.