If you’re using Google Chrome on your Mac and notice that it’s capturing your screen without you explicitly asking it to, it can be unsettling. Fortunately, there are some simple reasons why this might be happening and easy ways to fix it. Let’s dive into why Google Chrome may be accessing your screen on a Mac and how you can stop it.
Why Is Google Chrome Capturing My Screen on a Mac?
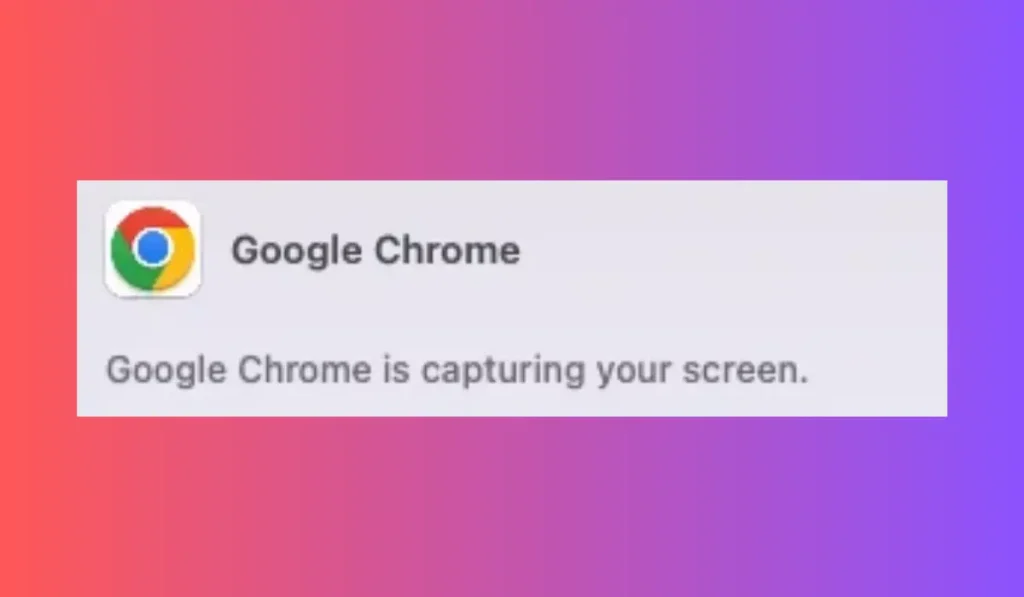
1. Screen Sharing Permissions
One of the most common reasons why Chrome might capture your screen is that you’ve allowed screen-sharing permissions in the past. This usually happens when you use services like Google Meet, Zoom, or other video conferencing platforms that need to access your screen for screen sharing.
- Example: During a meeting or video call, you might have shared your screen, and Chrome remembers those permissions.
2. Active Chrome Extensions
Some Chrome extensions may have the ability to capture your screen for various purposes, such as video recording, collaboration, or remote working. These extensions can remain active in the background and may be the reason your screen is being captured.
- Tip: Extensions that involve productivity tools, remote desktop software, or video conferencing can request screen capture permissions.
3. Malware or Unwanted Extensions
Occasionally, malicious extensions or malware may gain access to your screen without your permission. This is a more serious issue, and if you suspect it, you should address it immediately.
- Warning: If you notice suspicious activity, such as screen capture when you’re not using any screen-sharing tools, it could indicate malware.
How to Fix Google Chrome Capturing Your Screen on a Mac
If you’re concerned about Chrome capturing your screen, here are some steps to fix it:
1. Review and Manage Extensions
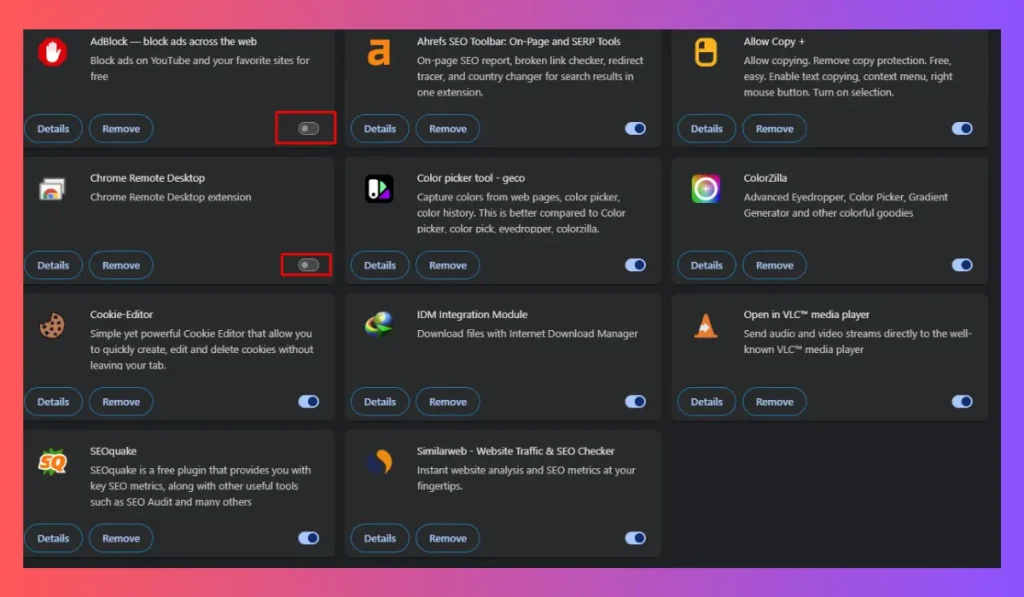
Extensions are often the reason behind unwanted screen captures. Here’s how you can manage them:
- Open Chrome and click the three dots in the upper-right corner.
- Select More Tools > Extensions.
- Disable or remove any suspicious or unnecessary extensions, especially those related to screen sharing or recording.
2. Check Site Permissions
Chrome allows certain websites to access your screen, especially for screen-sharing purposes. You can check and control these permissions:
- In Chrome, go to Settings.
- Select Privacy and Security > Site Settings.
- Scroll down to Permissions and click Screen Sharing.
- Review and remove any websites you don’t recognize or need access to.
3. Disable or Uninstall Remote Desktop Tools
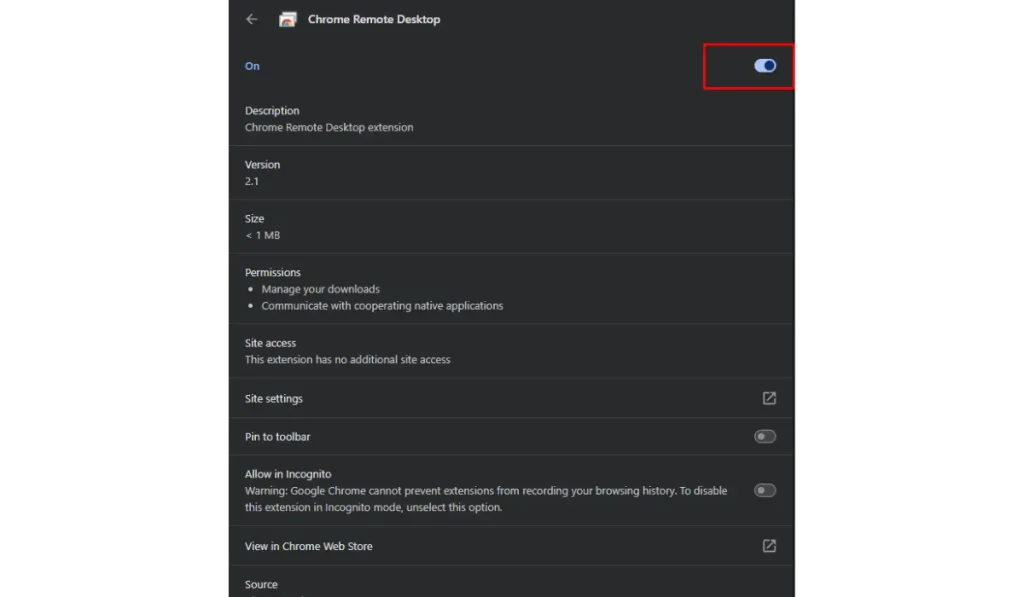
If you use remote desktop services such as Chrome Remote Desktop, these tools might be capturing your screen. If you no longer need these apps, consider disabling or uninstalling them.
- Open Applications on your Mac.
- Locate any remote desktop software, such as Chrome Remote Desktop, and move it to the Trash if you don’t use it.
4. Run a Malware Scan on Your Mac
If you suspect malware is causing Chrome to capture your screen, running a malware scan is essential. You can use built-in tools like Mac’s Security & Privacy settings or install a third-party antivirus software:
- Go to System Preferences > Security & Privacy.
- Enable FileVault and check for any security concerns.
- Run a full scan using third-party antivirus software if necessary.
How to Prevent Chrome From Capturing Your Screen in the Future
Taking preventive measures can stop this issue from happening again:
1. Regularly Check Extensions
Only install trusted extensions from reliable sources and regularly review them. Make it a habit to remove any extensions you no longer use.
2. Review Site Permissions Regularly
Ensure that only trusted websites have access to screen-sharing features. Visit the Privacy and Security settings in Chrome to review permissions regularly.
3. Update Chrome and MacOS
Keeping both Google Chrome and MacOS updated ensures that you’re protected with the latest security patches. Automatic updates are a good option to enable for this.
Conclusion
If you’ve noticed that Google Chrome is capturing your Mac’s screen, don’t panic. It’s usually due to screen-sharing permissions or active extensions that have access to your screen. By reviewing and managing your extensions, checking site permissions, and running a malware scan, you can easily fix the issue and prevent it from happening again.
Have you ever experienced screen capturing issues with Chrome on your Mac? Share your experience or tips in the comments below! And don’t forget to share this guide with others who might find it helpful.