Ever had your computer suddenly slow down, like it’s wading through mud for no apparent reason? You’re clicking, nothing’s happening, and frustration starts creeping in. So, you open the Task Manager to see what’s up, and there it is—WSAPPX—hogging all the CPU or disk resources like a car stuck in the fast lane. But what is this mysterious WSAPPX, and why does it sometimes act like it owns your system?
Think of WSAPPX like the background crew at a concert—usually unnoticed, doing its job quietly. It’s responsible for tasks related to the Microsoft Store and managing your apps. But every now and then, it decides to grab the spotlight and eat up more resources than it should, leaving your computer gasping for air.
In this guide, we’re breaking it all down—what WSAPPX is really up to, why it sometimes misbehaves, and how you can get your system back in shape without breaking a sweat.
What is WSAPPX Task Manager?
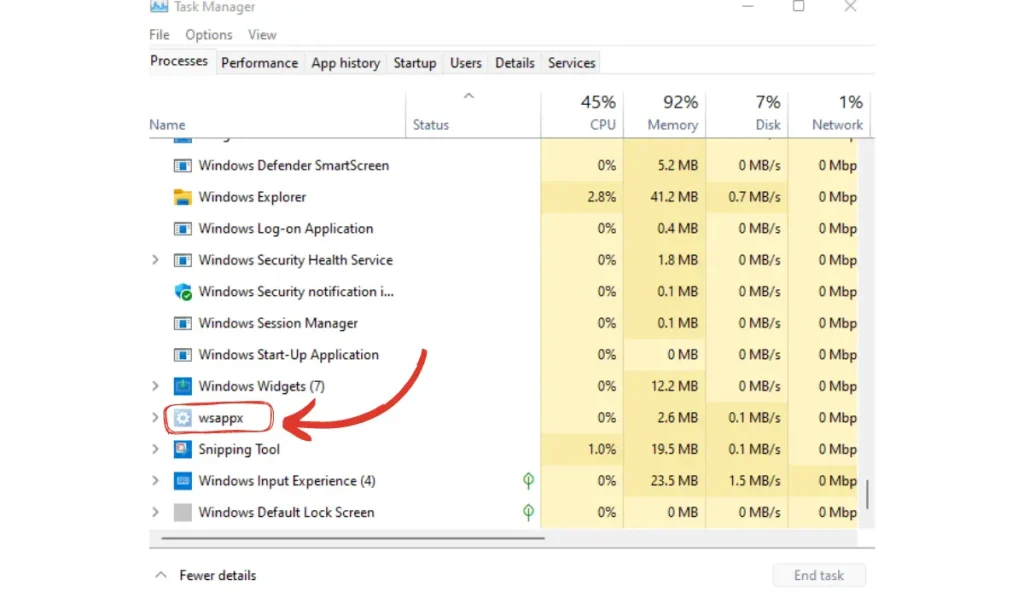
WSAPPX is actually a legitimate part of your Windows system, specifically tied to managing apps from the Microsoft Store. It’s like the behind-the-scenes crew that handles all the heavy lifting when you install, update, or remove apps from the Store. There are two main components to WSAPPX:
- AppX Deployment Service (AppXSVC): Think of this as the delivery guy—it’s responsible for getting your apps installed and making sure they’re updated.
- Client License Service (ClipSVC): This one’s like the bouncer at a club, ensuring that all the apps you’ve downloaded are properly licensed and authorized to run.
While WSAPPX is important for keeping your apps running smoothly, it can sometimes go a little overboard, using up more CPU or disk resources than usual. When that happens, your computer might start slowing down, leaving you wondering what’s going on.
Why Does WSAPPX Cause High CPU Usage?
WSAPPX usually runs in the background when you install, update, or remove Windows Store apps. You might notice it becoming active when:
- New apps are being downloaded or installed.
- Microsoft Store apps are receiving updates.
- The system is checking app licenses for validity.
When this happens, WSAPPX can temporarily consume a lot of CPU and disk resources. While this is normal, the problem arises when WSAPPX continues to use high CPU for an extended period, even when no app installations or updates are occurring.
Should You Be Worried About WSAPPX?
Nope, WSAPPX isn’t some sneaky virus or shady software trying to mess with your computer. It’s actually just part of the Windows family—like a behind-the-scenes crew making sure your apps from the Microsoft Store get installed, updated, and removed without a hitch.
But sometimes, WSAPPX can be a bit of a resource hog, using up more CPU than it really needs. And when that happens, your computer might start feeling sluggish, like it’s running through quicksand. If you’re noticing this more than once, it could be slowing down your system’s overall performance.
The bright side? You can fix this pretty easily. There are a few quick tweaks that’ll help keep WSAPPX in check, so your computer can get back to running like a well-oiled machine.
Common Solutions to Fix High CPU Usage by WSAPPX

1. Disable Windows Store Automatic Updates
One common cause of WSAPPX running in the background is automatic updates for apps downloaded from the Microsoft Store. Disabling automatic updates can reduce the load on your CPU.
Here’s how to disable automatic updates:
- Open the Microsoft Store.
- Click on three dots ⫶ in the upper-right corner and select Settings.
- Under App updates, toggle off the option for Update apps automatically.
2. Check for Windows Updates
Sometimes, running an outdated version of Windows can cause problems with system processes like WSAPPX. Ensure your Windows operating system is up to date.
To check for updates:
- Go to Settings > Update & Security.
- Click Check for updates and install any available updates.
3. Limit Background Apps
Some background apps might trigger WSAPPX to run more frequently. By limiting the number of apps allowed to run in the background, you can reduce CPU usage.
To limit background apps:
- Open Settings and go to Privacy.
- Click Background apps and toggle off the apps you don’t want running in the background.
4. Change Group Policy Settings (for Advanced Users)
If you rarely use the Microsoft Store and want to prevent it from running in the background, you can disable it using Group Policy (Windows Pro versions only).
Here’s how
Here’s how to do it:
- On your keyboard press Windows + R to open the Run dialog.
- Type gpedit.msc and hit Enter.
- In the Group Policy Editor, navigate to:
Computer Configuration > Administrative Templates > Windows Components > Store. - Double-click on Turn off the Store application.
- Select Enabled, then hit Apply and OK.
And there you go—just like that, you’ve disabled the Microsoft Store from running in the background!
5. Disable Superfetch (SysMain)
While not directly related to WSAPPX, Superfetch (now called SysMain) can contribute to high CPU or disk usage, which might overlap with WSAPPX activity. Disabling it could help improve system performance.
Here’s how to disable Superfetch:
- Press Windows + R, type services.msc, and press Enter.
- Scroll down to SysMain, right-click it, and select Stop.
6. Run System File Checker (SFC) or DISM
If WSAPPX is consistently causing issues, running a system scan can help identify and repair corrupted files.
If WSAPPX is acting up and you’re tired of it slowing everything down, don’t worry—you’ve got options! Running a couple of system scans might just be the trick to set things straight. Here’s how you can do it, step by step:
Step 1: Run the System File Checker (SFC)
Think of this as your computer’s first aid kit. Here’s what you need to do:
- Open Command Prompt as an administrator. Just hit Windows + S, type “cmd,” and right-click to select “Run as administrator.” Simple as that!
- Once the Command Prompt is up, type:
sfc /scannow
and hit Enter. - Now, sit back and relax. This might take a few minutes, but SFC is going through your system with a fine-tooth comb, looking for corrupted files and fixing them like a pro.
Step 2: Run the DISM Tool
If WSAPPX is still being stubborn after the SFC scan, it’s time to bring out the big guns. Think of DISM as your system’s deep-cleaning crew:
- In the same Command Prompt window, type:
DISM /Online /Cleanup-Image /RestoreHealth
and press Enter. - Let it run—it’s like watching your computer scrub the gunk out of its pipes. DISM is scanning the system image and repairing anything that’s out of whack.
Once both scans are finished, give your computer a good ol’ restart. It’s like hitting the reset button on your morning coffee—everything just works better afterward!
7. Check for Malware
While WSAPPX is a legitimate process, it’s always a good idea to scan for malware if your computer is experiencing unusual activity. Use your preferred antivirus software to perform a full system scan.
📝 Note: If none of the above solutions resolve the issue, it might be time to seek professional help. High CPU usage by WSAPPX could indicate deeper system issues, and a technician can help diagnose and fix the problem.
Conclusion
WSAPPX is like the unsung hero behind your Microsoft Store apps—it keeps everything running smoothly in the background. But when it begins hogging your CPU, it is like that guest at a party who overstays their welcome, and suddenly, your computer feels as if it is stuck in slow motion. Do not worry, though! You have some easy fixes right here that will help you rein it in and get your system back to its usual, speedy self.
Now, while WSAPPX is a necessary part of your system, it should not be burning through resources all the time. If it does, these quick fixes should help it cool down. And if they do not, you might need to call in the cavalry and get some professional help.
Did this guide help you sort things out with WSAPPX? Let us know in the comments, and feel free to share this article with anyone else who is in the same boat!